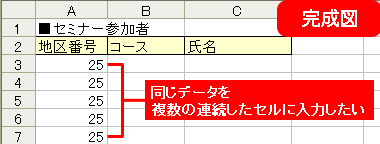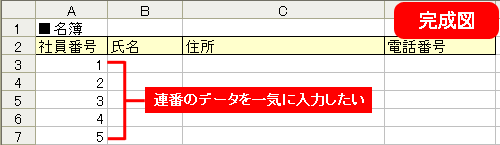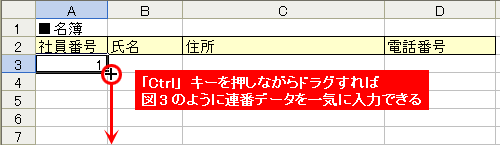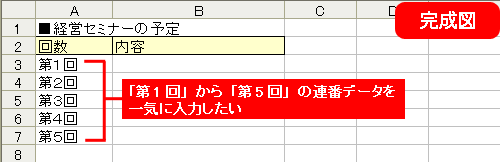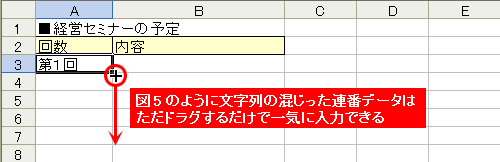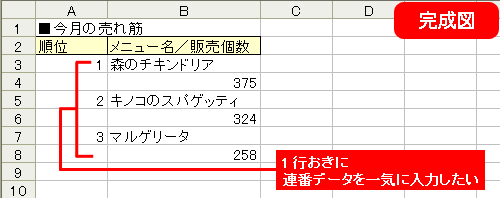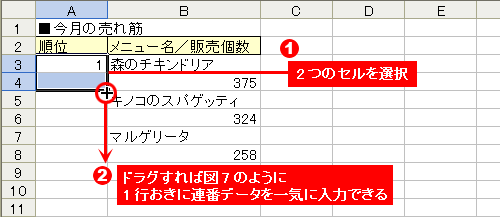セルを選択→右下の角をドラグ
セルを選択→「Ctrl」キーを押しながら右下の角をドラグ
Excelで作表していると,同じ数字を続けて入力したり,「1,2,3,……」といった連番を入力したりすることが非常に多い。もちろん一つひとつデータを入力してもよいのだが,それもあまり効率がよいものではない。そこで今回から4回に渡って,こういった“連番データ”を効率よく一気に入力するテクニックを,さまざまなパターンごとに紹介しよう。
まずは簡単な操作から。同じ数字を連続するセルに一気に入力する場合だ(
図1)。これはまず,一つめのセルに数字を入力したら,そのセルをクリックして選択し,右下の角にポインターを合わせる。すると,「+」マークが表示されるので,下に向かってドラグする(図2)。すると,同じ数字がコピーされる。
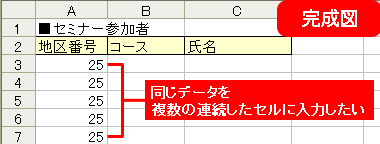 |
| 図1●同じ数字を複数の連続するセルに入力したい。いちいち数字を入力せずに,一気にまとめて入力をすませるにはどうすればよいだろうか |
 |
| 図2●一つめのセルに数字を入力し,そのセルをクリックして選択したら,右下の角にポインターを合わせる。すると,「+」が表示されるので,下に向けてドラグするだけで図1のように同じデータを一気に入力ができる |
次に「1,2,3,……」といった連続するデータ(連番)を一気に入力してみよう(図3)。これも先ほどとほぼ同じ操作で入力できる。1つだけ違うのは,先ほどと同様に右下の角に表示された「+」マークを下方向にドラグするのだが,その際に「Ctrl」キーを押しながらドラグするのだ(図4)。この「Ctrl」キーを押すという操作がポイントになる
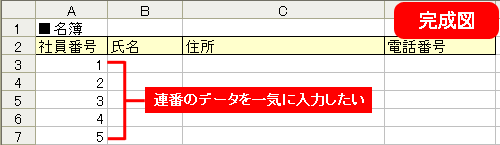 |
| 図3●今度は「1,2,3,4,5…」などの連続したデータ(連番)を先ほどと同様に一気に入力したい。どうすればよいだろうか |
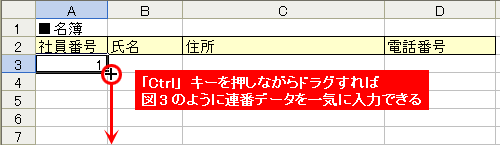 |
| 図4●数字をコピーするときと同じ要領で(図2),一つめのセルに数字を入力してそのセルを選択し,右下の角を「Ctrl」キーを押しながら,下方向にドラグする。「Ctrl」キーを押すのがポイントだ。これで図3のように,連番を一気に入力できた |
ただし同じ連番でも,「第1回」「PXE0248」といった具合に,文字と数字が混在するデータの場合はちょっと違うので注意が必要だ(図5)。それは「Ctrl」キーを押さずにドラグするという点だ(図6)。このあたりは少々ややこしいので,実際にいろいろなパターンを使って自身で操作して覚えるようにしよう。
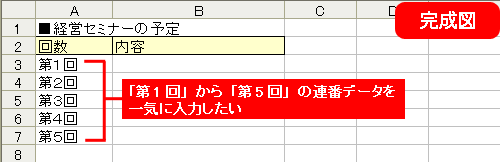 |
| 図5●今度は「第1回」のように,文字と数字が混在するデータで連番を入力したい。操作方法は図3のような数字だけの連番とはちょっと違う |
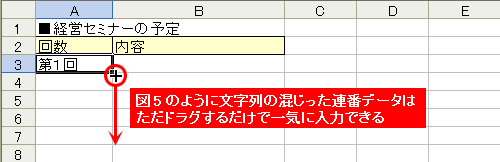 |
| 図6●データを入力したら,「+」を下方向にドラグする。この場合は「Ctrl」キーを押す必要のないのがポイントだ |
最後にここまでの説明では,連続するセルに一気に連番を入力してきたが,実は連番は1行おき(もちろん2行おきでもOK)に一気に入力することもできる(図7)。まず,一つめのセルに数字を入力し,二つめのセルは空白のままにしておく。次に,これら二つのセルをドラグして選択したら,右下の角を下方向にドラグすればよい(図8)。
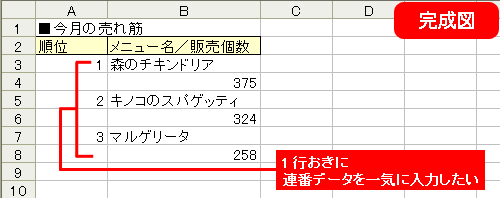 |
| 図7●これまでは連続するセルに連番を入力してきたが,1行おきに連番を一気に入力することも可能だ |
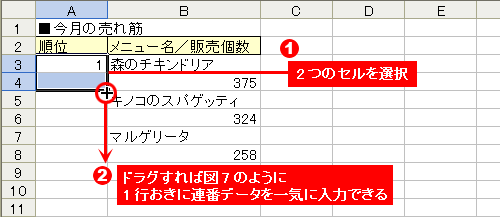 |
| 図8●一つめのセルに数字を入力したら,そのセルと下のセルをドラグして選択する(1)。次に,右下の角を下向きにドラグする(2)。これで図7のように1行おきに連番を入力できる |
※この記事はExcel 2002(Office XP)をもとに執筆しています。
■岡野 幸治 (おかの こうじ)
フリーランスライター。「日経PC21」「日経PCビギナーズ」などでパソコン関連の活用記事を中心に執筆中。
|