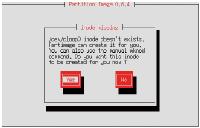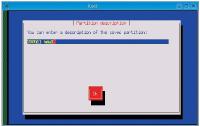KNOPPIXを使ってHDD内のデータをバックアップする
Windowsに限らず,突然PCが動作しなくなることはそれほど珍しいことではありません。前回に紹介したSambaを使うことでファイルを読み出せればよいのですが,ハード・ディスク自体が故障した場合は無力です。
そこで,ハード・ディスクの内容を丸ごとイメージ化してバックアップする方法を紹介します。KNOPPIXに含まれるPartition Imageを使えば,比較的簡単に行えます(写真7)。
作業に入る前に,イメージを記録する新たなハード・ディスクを準備します。ここではバックアップ元のハード・ディスクのデバイス名がhda1,バックアップ先がhda3だとします。
既にhda3をマウントしている場合は,アイコンの右下に緑色の小さな三角形が表示されています。このハード・ディスクに関係するウインドウをすべて閉じた後,右クリックして「マウント解除」を選んでください*3。その後,もう一度アイコンを右クリックして「プロパティ」を選びます。「デバイス」タブを押して,写真8の画面を表示してください。
画面中央上に「X リードオンリー」とあります。このチェックを外してください。KNOPPIXは安全性を高めるために,標準ではハード・ディスクに書き込めないようになっているからです。
次に,KNOPPIXメニューからroot権限が利用できる「Root Shell」を起動し,プロンプトの後に「partimage 」と入力します。写真9の警告メッセージが表示されますが,「Yes」を押して先に進んでください。すると写真7の画面が現れます。画面上部にはPartition Imageがアクセス可能な(バックアップ可能な)パーティションが一覧表示されています。今回の例では,hda1を選びます。
」と入力します。写真9の警告メッセージが表示されますが,「Yes」を押して先に進んでください。すると写真7の画面が現れます。画面上部にはPartition Imageがアクセス可能な(バックアップ可能な)パーティションが一覧表示されています。今回の例では,hda1を選びます。
「Tab」キーを押して,画面中央にある「Image file to create/use」という欄に進んでください。ここにはイメージの保存先とイメージ・ファイル名を入力します。先ほどhda3に保存することに決めましたので,「/mnt/hda3/image_of_hda1」などと入力します(写真10)。イメージ・ファイル名は他の名前でも構いません。
再度,Tabキーを押し,「Action to be done:」とある項目に移ってください。ここではPartition Imageの動作モードを決めます。上から,バックアップ,バックアップしたイメージの復帰,MBRの復帰です。ここでは先頭の「Save…」を選びます。
次画面に移動するには「F5」キーを押してください(写真11)。この画面は標準の設定で構いません。先頭の項目(Compression level)はイメージ・ファイルの圧縮率を設定します。Noneは圧縮しないため高速ですが,サイズは大きくなります。Bzip2は高圧縮ですが,処理は遅くなります。Gzipは中間の設定です。何度か使ってみて適切なものを選ぶとよいでしょう。
イメージ・ファイルは自動的に2037Mバイトごとに分割されて記録されます。Partition Imageを終了した後,CD-Rに書き込む場合は,650Mバイト程度の数値に設定し直しておくとよいでしょう。
ここで,F5キーを押すと,写真12の画面になります。ここではイメージ・ファイルに付けるコメントを入力します。そのまま[Enter]キーを押しても動作します。
バックアップ元がWindowsのNTFS(NT File System)の場合は,警告メッセージが出力されますが,そのまま「OK」を押してください。最後に,写真13のようなパーティション情報が表示されます。バックアップ元として正しければ,「OK」を押してください。バックアップ処理が始まります。