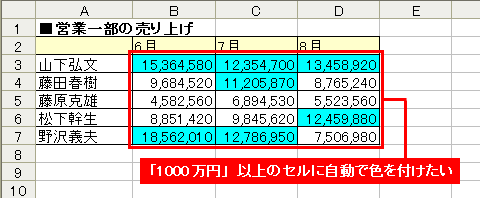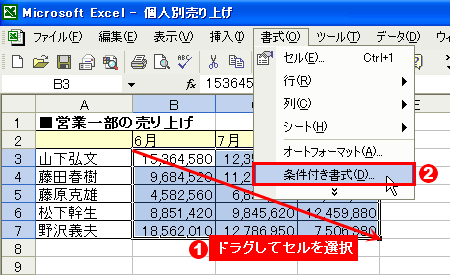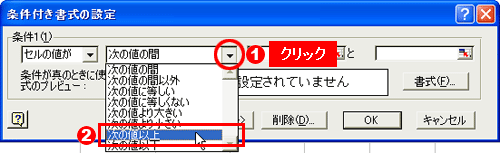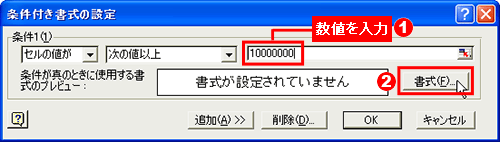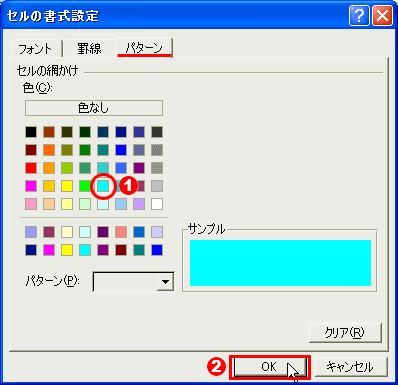対象となる範囲を選択→「書式」→「条件付き書式」
売り上げデータなどを一覧表にするのは,それを基にデータを分析したいからだ。例えば,個人別の売り上げをまとめて,一定額以上の売り上げだけに注目する,といった例がそれに当たる。こうしたケースでは,該当するデータに色を着けるとわかりやすい。それでは,いちいち手作業せずに,自動でセルの色を変えるには,どうすればいいだろうか(図1)。
こんな場合は,「条件付き書式」を使うとよい。これは,特定の条件を満たすセルに,あらかじめ決めておいた書式を適用する機能だ。例えば,1000万円以上の売り上げがあったセルだけに青い色を着ける,といった操作を自動実行できる。
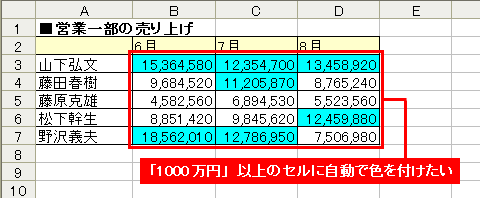 |
| 図1●個人別売り上げの一覧表で,1000万円以上のセルを青に変えたい。自動で色を変更するには,「条件付き書式」を使うとよい |
「条件付き書式」で条件に合うセルだけ書式を自動で変更
使い方を見てみよう。まず,対象となる範囲をドラグして選択し,「書式」メニューから「条件付き書式」を選ぶ(図2)。次の画面で,条件と書式を設定する。条件としては,セルの値が「次の値の間」「次の値に等しい」「次の値以上」「次の値以下」など様々な選択肢が用意されており,適当なものを選べる。ここでは1000万円以上のセルを抜き出したいので,「次の値以上」を選び(図3),数値欄に「10000000」と入力した(図4)。
次に,書式を設定する。「書式」ボタンを押し,開く画面で書式を設定する(図5)。ここでは,「パターン」タブで,セルの色を青に設定した。元の画面で「OK」を押すと,1000万円以上のセルが自動的に青く着色される。
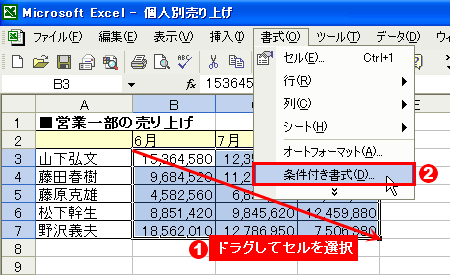 |
| 図2●対象となる範囲をドラグして選択し(1),「書式」メニューから「条件付き書式」を選ぶ(2) |
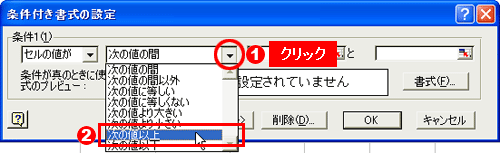 |
| 図3●まずは条件を設定する。ここでは,「セルの値が」(1)「次の値以上」(2)を選んだ |
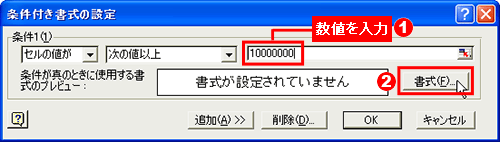 |
| 図4●次に,数値欄に「10000000」と入力(1)。これで,「セルの値が1000万円以上なら」という条件の設定が終わった。次に,どんな書式を適用するかを設定するため,「書式」ボタンを押す(2) |
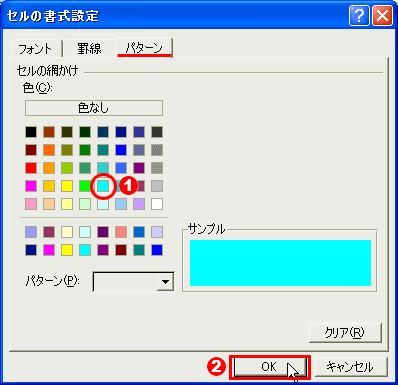 |
| 図5●書式設定の画面が現れる。ここでは,セルの色を青くするため,「パターン」タブで青色をクリックし(1),「OK」を押した(2)。これで設定は完了。図4に戻るので,「OK」を押すと,該当するセルの色が青くなる |