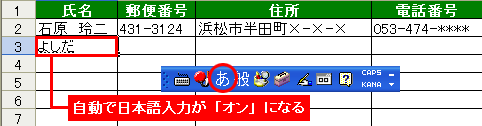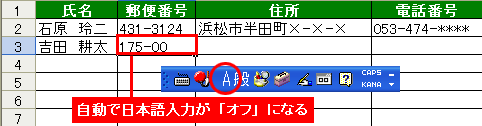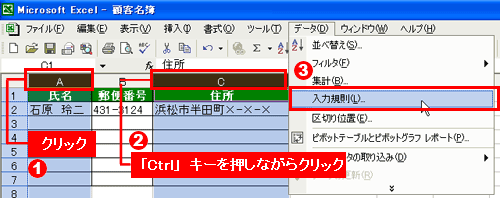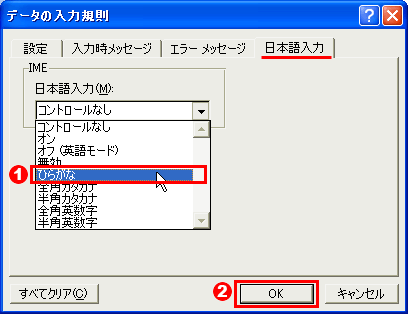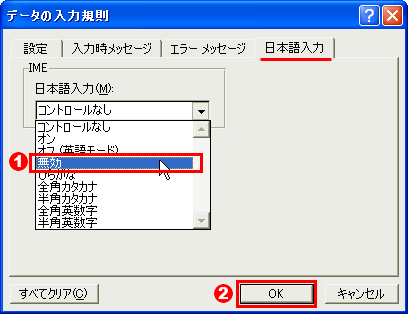列・行全体やセルを選択→「データ」
→「入力規則」→「日本語入力」タブで設定
Excelで住所録を作るとき,「氏名」と「住所」は必ず日本語で入力し,「郵便番号」と「電話番号」は必ず半角数字で入力する(図1)。普通は,セルを移動するごとに「半角/全角」キーを押して日本語のオンとオフを切り替えなくてはならないが,この切り替えを自動化して手間を省くことはできないだろうか。
実は,Excelには,「入力規則」という設定画面があり,ここで日本語入力のオンとオフを自動的に切り替えるように設定できる。この設定をあらかじめ行っておけば,該当する行や列,あるいはセルにカーソルが移動すると,自動的に日本語入力モードが切り替わるようにできるのだ(図2,図3)。
 |
| 図1●住所録の表作成では,「氏名」と「住所」は日本語,「郵便番号」と「電話番号」は半角数字で入力する。これをいちいち「半角/全角」キーを押して日本語の入力モードをオン/オフするのは面倒だ。この場合,列ごとに入力するデータの種類が決まっているので,自動で切り替えられないものだろうか |
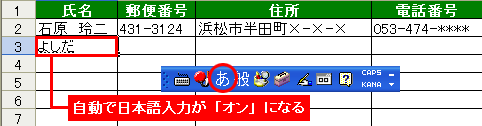 |
| 図2●A列のセルを選択すると,自動的に日本語入力モードになるので,すぐに日本語で入力できる |
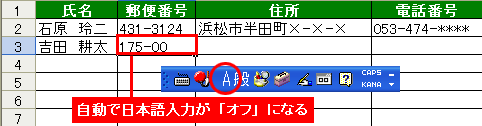 |
| 図3●隣のセルに移動すると,自動的に日本語入力がオフになる。このため,すぐに半角数字が入力できる |
では実際に設定を行ってみよう。まずは,「氏名」と「住所」を入力する列で,日本語入力がオンになるように設定する。
最初に,日本語入力をオンにしたい列を選択する(図4)。Excelでは,「A」「B」などの列番号をクリックすると,その列全体が選択され,さらに「Ctrl」キーを押しながら列番号をクリックすると,選択列が追加される。このやり方で,「氏名」と「住所」を入力する列全体を選んだら,「データ」メニューから「入力規則」を選び,開く画面の「日本語入力」タブで,「日本語入力」欄を「ひらがな」に設定する(図5)。
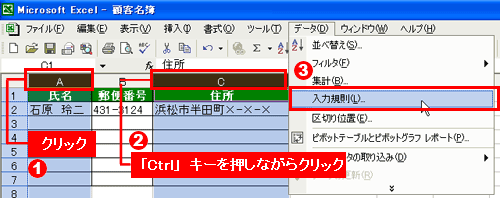 |
| 図4●この住所録では,A列に氏名,C列に住所を入力する。そこで,「A」をクリックしてA列全体を選択した後(1),「Ctrl」キーを押しながら「C」をクリックし,C列全体も選択する(2)。次に,「データ」メニューから「入力規則」を選ぶ(3) |
次に,「郵便番号」と「電話番号」の入力列で,日本語入力がオフになるように設定しよう。やりかたはこれまでと同じ。異なるのは,「入力規則」画面で「日本語入力」欄を「無効」に設定することだけだ(図6)。これで,「氏名」「住所」の列にセルがあるときは,自動的に日本語入力がオンになり,「郵便番号」「電話番号」の列にセルが移動すると,日本語入力がオフになる。特に大量のデータを入力する際には,このテクニックを知っているだけでかなり入力の効率がアップする。ぜひ覚えておきたいテクニックだ。
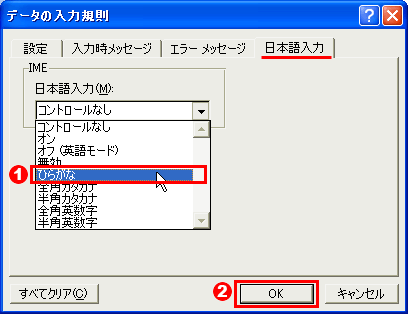 |
| 図5●「日本語入力」タブで「日本語入力」欄を「ひらがな」に変更し(1),「OK」を押す(2) |
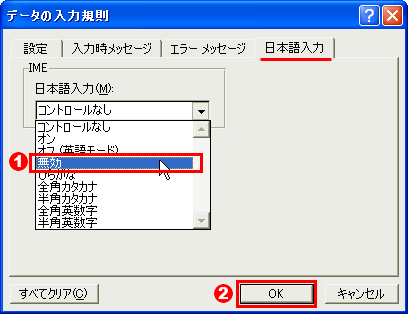 |
| 図6●「日本語入力」タブで「日本語入力」欄を「無効」に変更し(1),「OK」を押す(2) |
※この記事はExcel 2002(Office XP)をもとに執筆しています。
| フリーランスライター。「日経PC21」「日経PCビギナーズ」などでパソコン関連の活用記事を中心に執筆中。 |
|