VMware ACEでは,「ポリシー」によって仮想マシンの動作を制御可能であることは既に説明した。また,設定できるポリシーには,「VMware ACEポリシー」と「仮想マシンのポリシー」の2つがあることも述べた。ここでは,各ポリシーで設定可能な内容を詳しく説明する。
まず,ポリシーで設定できる内容は次の通りだ。VMware ACEポリシーは,VMware ACE Clientの設定を変更するもので,次の6種類が設定できる。
(1) 「ホットフィックス」。このポリシーを有効にすると,仮想マシンが使えなくなってしまったときに,管理者に対して使用可能にするよう依頼できるようになる。デフォルトで無効である。
(2) 「システム管理者アクセス」。これを有効にすると,管理者が仮想マシンにログオンできるようになる。
(3) 「トラブルシューティング」。このポリシーは,利用者が仮想マシンをリセット/パワー・オフしたり,インストール直後の状態まで戻したりできるかどうかを決める。デフォルトでは,リセット/パワー・オフのみ有効である。
(4) 「プリンタの簡易セットアップ」。これを有効にすると,ホストOSにインストールされているプリンタを選択しインストールできるようになる。デフォルトでは無効である。
(5) 「VMware ACEウインドウ」。これを有効にすると,仮想マシンの画面が常に全画面表示になる。デフォルトでは無効である。
(6) 「環境設定」。これを有効にすると,利用者がVMware ACE終了時の動作や,デバイスの接続インターフェースの設定を変更できる。デフォルトで有効である。
一方,仮想マシンのポリシーは,VMware ACE Clientで動作する仮想マシンの設定を変更するもので,以下の5項目が設定可能である。
(1) 「暗号化と認証」。これを有効にすると,仮想マシンのデータ・ファイルを暗号化し,VMware ACE Clientを起動するのに認証(パスワード入力など)が必要になる。デフォルトでは,仮想マシンの構成ファイルのみが保護され,認証は無効である。
(2) 「有効期限」。これは仮想マシンの有効期限を設定する。このポリシーを利用すると,ある一定期間だけこの仮想マシンを使わせることができる。デフォルトでは,有効期限は設定されない。
(3) 「コピー保護機能」。このポリシーを有効にすると,コピーした仮想マシンからは起動できなくなる。デフォルトでは,仮想マシンのコピー保護は無効である。
(4) 「ネットワーク検疫」。この仮想マシンから接続するネットワークや,別のコンピュータへのアクセスを制限できるようになる。デフォルトでは,制限しない。
(5) 「デバイスの接続」。このポリシーでは,CD-ROMドライブやUSBデバイスなど,仮想マシンに接続した周辺機器を切断可能なユーザーを指定する。デフォルトはすべてのユーザーである。
ACE Clientを設定するACEポリシー
それでは,各ポリシーについて,その詳細と設定方法を説明しよう。まずは,VMware ACEポリシーからだ。
「ホットフィックス」は,利用者が仮想マシンの起動パスワードを紛失したり,仮想マシンの有効期限が切れたりしたときなどに,管理者にその仮想マシンを使えるよう依頼できるようにする。その依頼方法として,電子メールか,ファイルを選べる
(図1)。
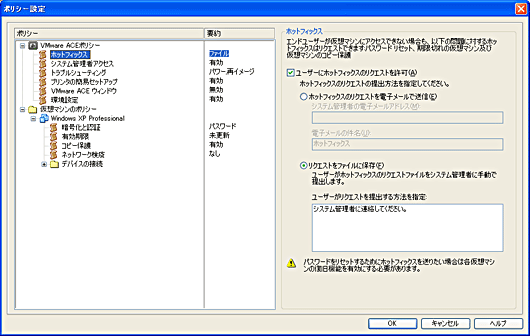 | ||
| ||
例えばVMware ACE Clientのパスワードをリセットしたいときに,この設定が有効だと,パスワード入力画面で「パスワードのリセットをリクエスト」がクリック可能になる。これをクリックすると,パスワード・リセット・ウィザードが起動する。ウィザードの最後まで進むと,「hotfix.vmhr」ファイルができる。このファイルを管理者に提出する (図2)。あらかじめ設定された管理者のメール・アドレスにメールすることも可能である。
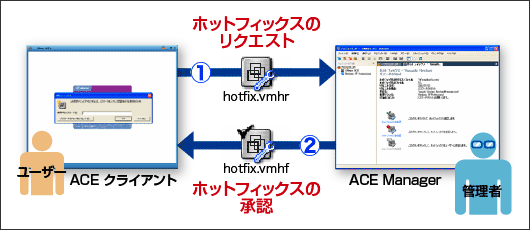 | ||
| ||
受け取ったそのファイルを管理者が実行すると,ホットフィックス・ツールが起動する。承認を選ぶと,「hotxif.vmhf」ファイルが新たに作成される。これを利用者にメールなどで渡す。
利用者は,そのファイルを実行することで,管理者が設定した新しいパスワードでVMware ACE Clientにログオンできる。VMware ACE Clientにログオンできれば,その後,任意のパスワードに変更可能だ。
次の「システム管理アクセス」ポリシーを有効にして,利用者のコンピュータで仮想マシンの設定を変更するには,管理者用パスワードを設定する。クライアントで仮想マシン設定用アプリケーションを起動するには,「vmware -k <仮想マシン名>.vmx」コマンドをホストOS上で実行する(実際にはコマンドおよび仮想マシン名のパスを適切に設定する)。コマンドを実行すると,管理者用パスワードの入力が求められた後,「VMware ACE Administrative Client」によって仮想マシンが起動し,仮想マシンの設定を編集できる。
一方,「プリンタの簡易セットアップ」ポリシーを有効にすると,VMware ACE Clientに「プリンタの追加」メニューが追加表示され,ホストOSに設定されているプリンタが選択可能になる (図3)。これを選ぶだけで,プリンタの設定が完了する。ただし,この機能を利用できるのは,ゲストOSとしてWindows 2000/XP/2003を動かしている場合のみである。
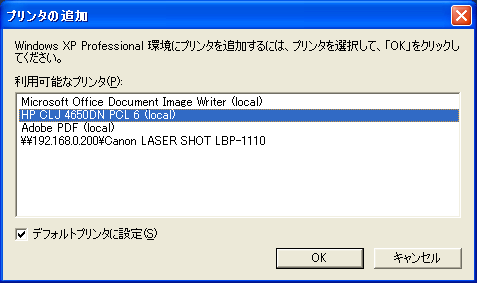 |
| 図3●ホストOSに設定されているプリンタが一覧表示される |
「環境設定」ポリシーを有効にすると,利用者がVMware ACE Clientを閉じたときの終了方法を,利用者自身で変更可能になる。終了方法としては,システムのサスペンド,シャットダウン,キャンセルから選べる。





















































