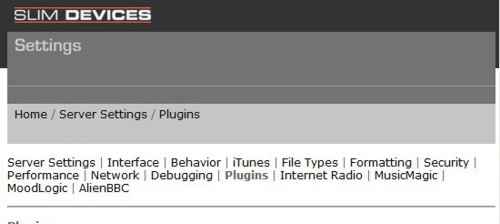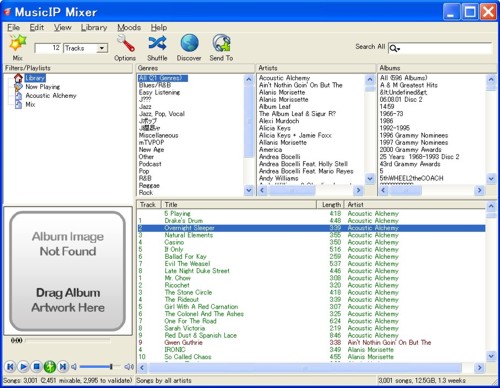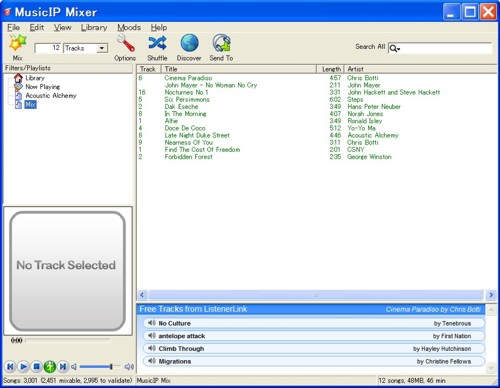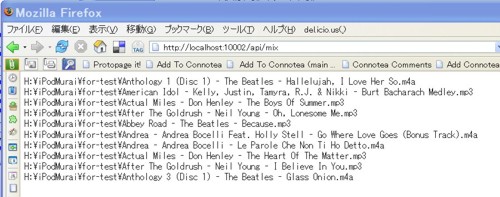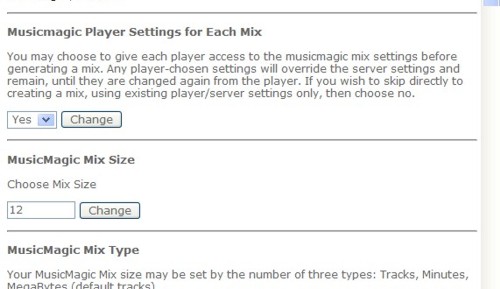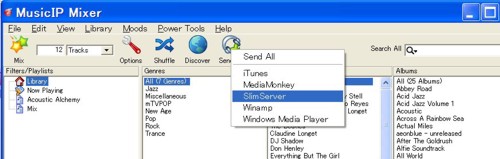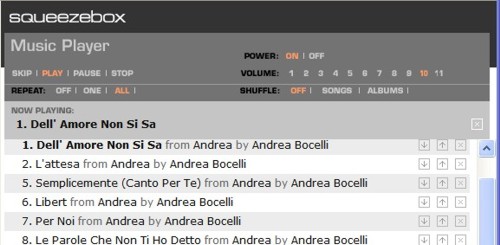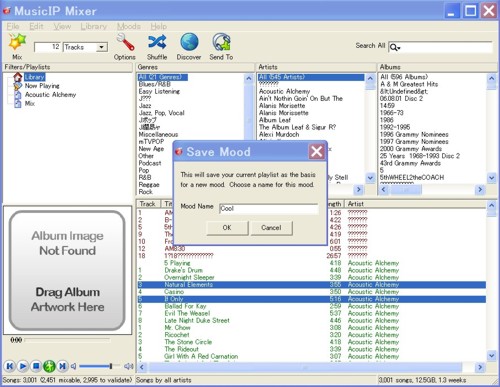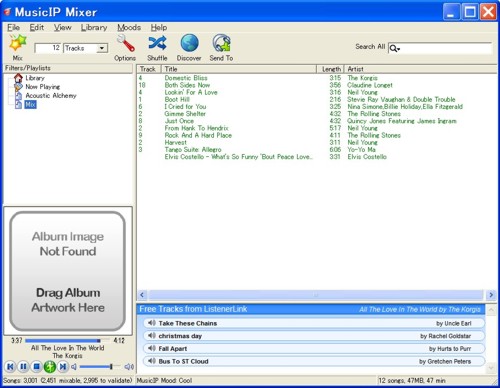LastFM
本連載に関連したWeb 2.0に関する連載「集団の知恵生かす“Web2.0”革命がやってくる」で紹介した,音楽情報を共有するLastFMのプラグインがSlimServer用に開発された(図1)。このLastFMプラグインは,SlimServer経由でSqueezeboxにてLastFMを聴くためのものである(図2)。LastFMのアカウントが必要である。LastFM以外のサイトをSlimServer経由で聴いて,聴いた曲の情報をLastFMに送信したい場合は,SlimScrobblerというプラグインをインストールする。

図2●LastFMに接続した際にどの局を聴くか指定できる
MusicIP
SlimServerに標準で付属するプラグインに,MusicMagicというものがある(図3,4)。これは,多数ある曲から好きな1曲または複数曲を選び,その曲に似た曲から構成されるプレイ・リストを自動的に作成するソフトウエアだ。現在は名称が変わってMusicIP Mixerと呼ばれている。単体では100万ダウンロードを数えるポピュラーなソフトである。ちなみにWinamp用プラグインは,約5000万と言われるWinampユーザーの多くが利用している。
MusicIP Mixerをインストールし,設定する前には,SlimServerを終了しておく必要がある。
MusicIP Mixerは,ディスク・ジョッキーの役目をソフトウエアが自動的に行ってくれる便利な機能を持つ。多数の曲を同じ順番で常に聴いていると飽きてくるが,この機能を使えば,聴き慣れた曲を新しい気分で聴くことができる。
2006年6月21日の時点で,2000万曲が音楽データベースに登録されている。各曲は,同社の特許である曲のフィンガー・プリント(曲を特定するための情報)や,同じく特許審査中である曲の特性を解析するアルゴリズムで解析された結果によって特定できるようになっている。既にPCに存在する曲だけではなく,Webサイトにある似た傾向の曲も探索してくれる。
SlimServerと連携させるには,図5のようにMusicIPでAPI Serviceを使用するように設定する。そして「Start」ボタンをクリックする。
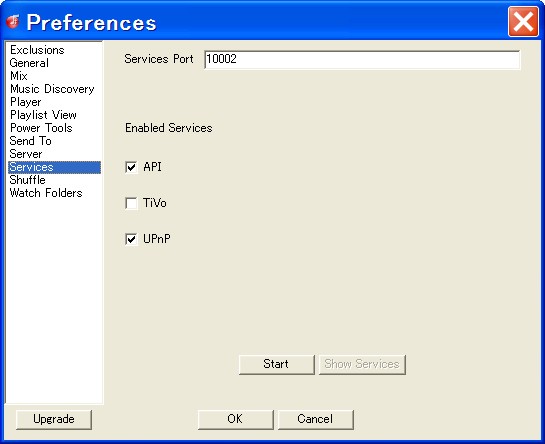
図5●SlimServerと連携させるためAPI Serviceを使用するよう設定する
MusicIPのサーバーが動作していることを確認するには,適当なミックスをMusicIP Mixerで作成し,Webブラウザで「http://localhost:10002/api/mix」を開く。そのミックスが表示されたことを確認すれば大丈夫だ(図6)。
MusicIP Mixerに音楽ファイルが格納されているフォルダを指定すると,自動的にすべての曲の分析が始まる。何を分析しているかは企業秘密だそうだが,その結果を基に新しいミックス(プレイ・リスト)を自動的に作成してくれる。すべての曲が分析されたらSlimServerとの連携を設定できる。
それには,まずSlimServerを起動する。SlimServerをMusicIPと連携させるには,MusicMagicというプラグインを利用するよう設定する。同時にポートも設定する(図7)。

図7●SlimServerでMusicMagicプラグインを使用するように設定する画面
次にMusicMagicを利用するように設定する(図8)。そしてSlimServerの設定画面でMusicMagicを選び,図9のようにMusicMagicの詳細を設定する。
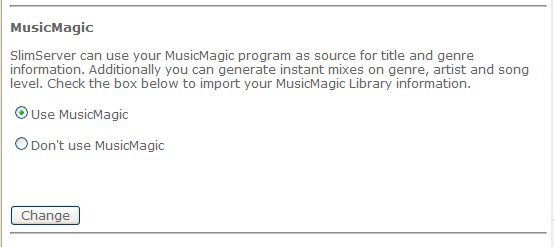
図8●MusicMagicを利用するように設定する
以上で,Squeezeboxのリモコン操作によってMusicIP Mixerを操作し,新しいミックスを作成し,聴くことができる。その操作手順は次の通りだ。
まず「Browse Music」を選択し,右矢印を押す。次に「Browse Albums」を選択し,右矢印を押す。そして目的のアルバムを探し,その中の曲を選択する。「PLAY」を長押しすると次のようなメッセージが表示されるので右矢印を押す。
MUSICMAGIC MIX SETTING (1 OF 5)
MMMSize
次のようなメッセージが表示されるので,さらに右矢印を押す。
MUSICMAGIC MIX SIZE (((PRESS RIGHT TO MIX
これで「MUSICMAGIC MIXING」と表示され,新しいミックスが作成されて再生される。このミックスはSlimServerの右側の画面にも表示される。
MusicIP MixerからSlimServerにミックスを送ることもできる。図10の画面にあるように,「Send to」を使う。
Squeezeboxの操作や,MusicIP Mixerから直接作成されたミックスは,SlimServerの右側の画面に表示される。このミックスに名前を付けて保存できる(図11,12)。
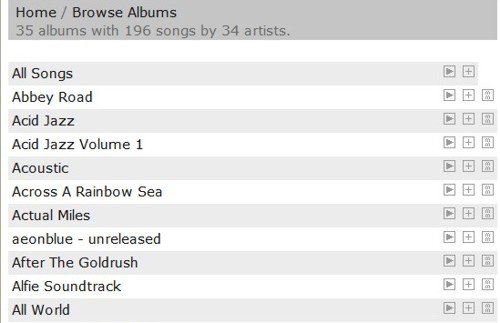
図12●SlimServer画面の左側でBrowse Albumsを選択するとMMというアイコンが表示されている。これはMusicIP Mixerでミックスに使用可能であることを示している
[画像のクリックで拡大表示]
MusicIP Mixerで作成したミックスをm3uとして保存し,SlimServerに読み込ませてもよい。m3uファイルの格納場所は,SlimServerの設定で変更できる(図13)。保存したm3uファイルは,SlimServerのBrowse Playlistsで読み出せる。
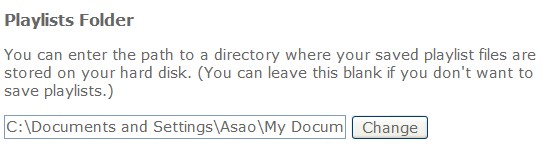
図13●m3uファイルの格納場所を変更できる
MusicIP Mixerで曲のムード(気分)を設定することもできる。ある1曲または複数の曲を選択し,「Mood」-「Save As Mood」メニューを選択する(図14)。例えばムードの名称に「Cool」と入力する(図15)。そうすると,「Moods」メニューに「Cool」が表示され,Coolを選択すると,そのムードに似た曲のミックスが生成され再生される(図16)。「Cool」を選択するたびに,異なるミックスが生成される。
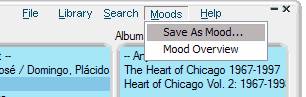
図14●曲のムード(気分)を設定できる
なお,Windows XPの起動時にSlimServerが起動するようになっている場合,まずSlimServerを終了し,MusicIP Mixerを起動し,APIサービスを開始する。その後,SlimServerを開始する。