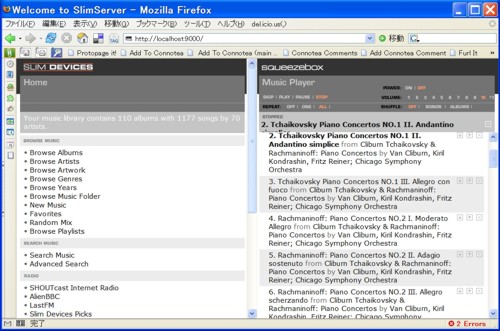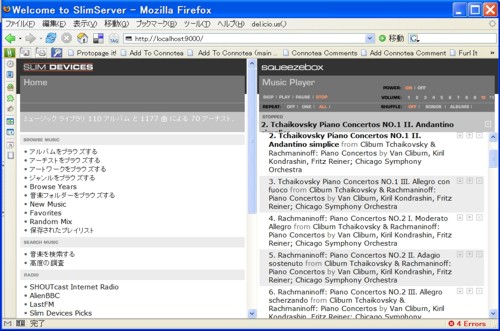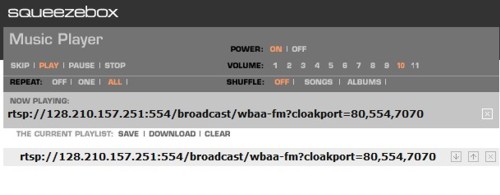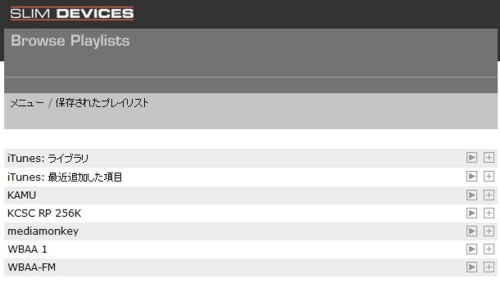SlimServerは,MP3,AAC,WMA,FLAC,Ogg Vorbis,WAVといった各種オーディオ・ファイルを,SqueezeBoxやソフトウエア・プレーヤにストリームできるマルチプラットフォーム対応のサーバー・ソフトウエアである。Windows NT/2000/XP,Mac OS X 10.3/10.4,Linuxで動作する。Perlのソース・コードもダウンロードできる。ライセンスはGPLである。
SlimServerをインストールする前に,ファイアウオールやルーターを設置している場合は,それらを適切に設定する。例えば,Windows XP SP2のWindowsファイアウオールの場合は,次の通信を許可するよう設定する。
・ポート番号:3483(TCP),名前:SlimServer Control
・ポート番号:3483(UDP),名前:SlimDiscovery
・ポート番号:9000(TCP),名前:SlimServer Web
SlimServerのインストールが完了すると,Windowsのタスクバー右端にあるツール・トレイに,SlimServerのアイコンが表示される。このアイコンをクリックし,「Open SlimServer」メニューを選択すると,図1のようなページがWebブラウザに表示される。
Squeezeboxに,オーディオ装置,イーサネット・ケーブル,電源をそれぞれ接続する。SlimServerからのSqueezeboxへのストリーミングを,ロスレスのFLACやWAVなどの高音質な音楽フォーマットで行う場合,ワイヤレス接続は通信速度が不足するので推薦できない。
電源を投入すると,Welcomeメッセージが表示され,次のような画面が表示される。
Would you like to set up the player?
> No, proceed with startup
リモコンのUP DOWNボタンで,次の画面が表示されるまでスクロールする。
Would you like to set up the player?
> Yes, go to setup menu
RIGHTボタンを押すと,次の画面が表示される。
Please choose a configuration method
> Completely automatic (DHCP & SlimDP)
DHCPサーバーが動作している環境では,この段階でRIGHTボタンを押すと自動的にSqueezeboxのIPアドレスが割り振られる。DHCPサーバーが動作していないか,または手動で設定する場合はDOWNボタンを押し,「Enter everything manually」を表示させ,SqueezeboxとSlimServerのIPアドレス,サブネット・マスク,デフォルト・ゲートウェイなどを設定する。
IPアドレスを変更するには,UPボタン,DOWNボタンを使用する。けたの移動はLEFT,RIGHTボタンを使用する。最後の項目を入力しRIGHTボタンを押すと設定が完了する。
Webブラウザに表示されるSlimServerの画面左側の表示を日本語に変更するには,中ほどにある「Server Settings」をクリックし,Language(言語)の項目で日本語を選択し,「Change」をクリックする。ただし,日本語の翻訳の品質はあまりよくない。SlimServerを日本語表示に変更するとSqueezeboxの画面も日本語に変わる(図2)。
SqueezeboxからSlimserverが動作しているPCにアクセスすると,SlimServerの画面にSqueezeboxのIPアドレスが表示される(図3)。

図3●SlimServerの画面に表示されたSqueezeboxのIPアドレス
iTunesの音楽ライブラリを自動的にインポート
iTunesがSlimServerのPCにインストールされていると,SlimServerは自動的にiTunesの音楽ライブラリの情報をインポートする。自動インポートがうまくいかない場合は,SlimServerの設定で,ミュージック・フォルダをiTunesのライブラリが置かれているフォルダに変更する。通常は,「C:\Documents and Settings\ユーザー名\My Documents\My Music\iTunes」である。ブラウザの画面をリロードし,サーバー・セッティングの下のほうにある図4の画面でiTunesを使用するように設定する。
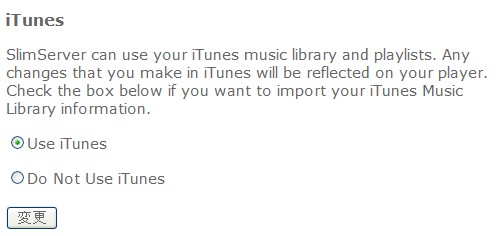
図4●iTunesを使用するように設定する
iTunesの音楽ライブラリを使用しない場合は,サーバー・セッティングの図5の画面で,音楽ファイルが保存されているフォルダを指定する。

図5●iTunesの音楽ライブラリを使用しない場合はフォルダを指定する
SlimServerの画面左側に表示されるアルバム,アーチスト,アートワーク,ジャンル,年などを選択することで,再生したい曲を選べる。そうすると右側のMusic Player画面にその曲が表示され再生される(図6)。Squeezeboxでも同じように選択できる。
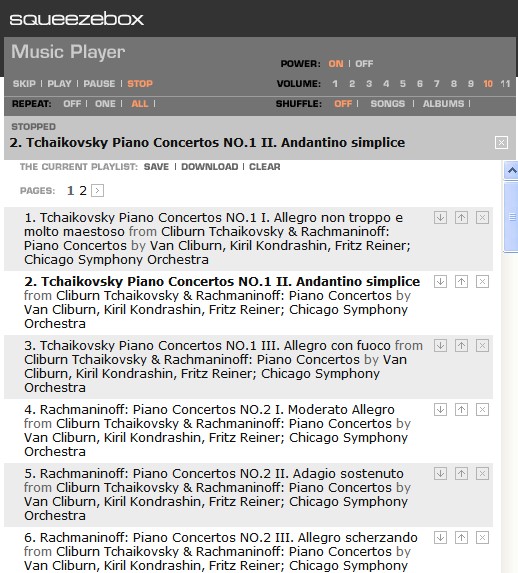
図6●Music Player画面に表示された再生対象の曲
ラジオを聴くには,SlimServerのトップ画面にある,図7のようなラジオ局の選択リストを使う。

図7●ラジオ局の選択リスト
Squeezeboxでも同じように選択できる。このリストにないラジオ局を聴くには,そのURLを「Radio Tune In」欄に入力する(図8)。

図8●ラジオ局のURLを「Radio Tune In」欄に入力する
RealAudioのストリームを聴くには,AlienBBCというプラグインをSlimServerにインストールする。プラグインのリストはWebサイトにある。
AlienBBCをWebサイトからダウンロードし,SlimServerのプラグイン・フォルダにコピーする。Windowsの場合は,「C:\Program Files\SlimServer\server\Plugins」である。SlimServerを終了し,再スタートする。すると,SlimServerの画面に図9のようにAlienBBCが表示される。
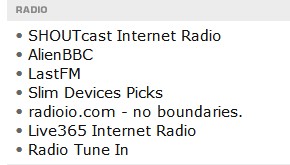
図9●SlimServerの画面にAlienBBCが表示された
AlienBBCをクリックするとBBCの局を選択できる(図10)。

図10●BBCの局を選択できる
AlienBBCをインストールすると,RTSP,RAM,RA,RMやSMILのストリームを聴くことができるようになる。
ただし,WBAAのストリームのように,ラジオ局のURLを入力しても再生されない場合がある。「WBAAのWebサイト」にある「wbaa-fm」がその一例だ。このような場合は,ストリームの真のURLを探さないとSlimServerに接続したSqueezeboxで再生できない。
そこで,「URL Snooper」というソフトウエアを使ってURLを見つけ出す。URL SnooperでこのストリームのURLは,「rtsp://128.210.157.251:554/broadcast/wbaa-fm?cloakport=80,554,7070」と判明したのでこれをSlimServerに入力する(図11)。
この画面で「SAVE」をクリックし,次の画面で名前を付けて保存すれば次回から簡単にこの局を聴くことができる。保存されたラジオ局を呼び出すには,「保存されたプレイリスト」で選択する(図12)。