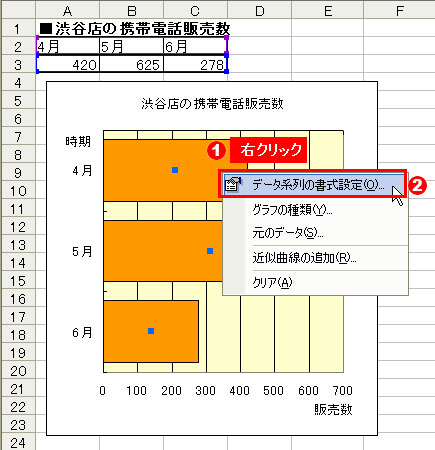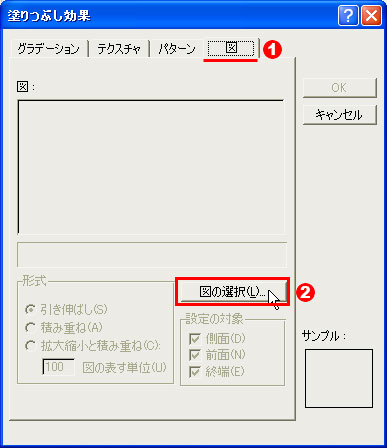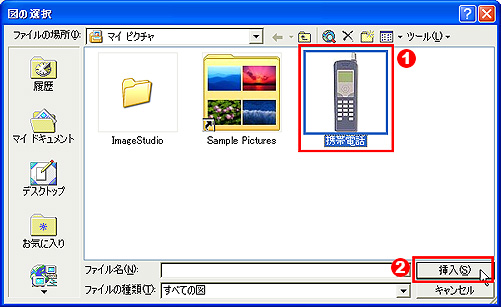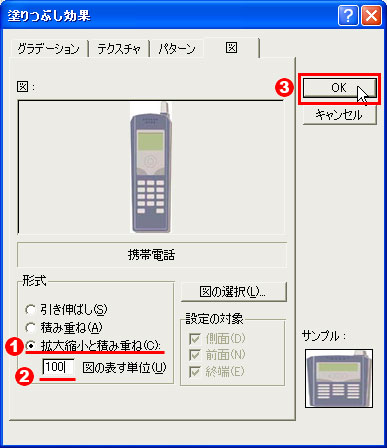グラフの“棒”を右クリック→「データ系列の書式設定」
→「塗りつぶし効果」→「図の選択」
 |
| 図1●棒グラフの「棒」をイラストに置き換えてみよう。ここでは,携帯電話の販売数を示すグラフで,「棒」を携帯電話のイラストで表現してみた |
「ビジネス文書は“無表情”なほうがいい」という考えもあるが,相手や内容によっては,ちょっとした遊び心を発揮したほうが,話がうまく進むこともある(もちろん,節度を守ることは必要だが……)。今回は,分かりやすくて楽しげな雰囲気も醸し出せる“絵グラフ”作りに挑戦してみよう。
まずは,グラフに使うイラストを用意しておこう。Excelにはクリップアートが用意されているので,「挿入」メニューから「図」→「クリップアート」を選び,キーワードを入力して使いたいイラストを探したり,インターネットで無料公開されているクリップアートを探すなどして,あらかじめ「マイピクチャ」フォルダに保存しておく。
次に,絵グラフの作成に取りかかる。絵グラフは,普通の棒グラフを作成した後で,「棒」をイラストに置き換えるという手順で作成する。そこで,まずは「グラフウィザード」を使って,棒グラフを作成する。
最後に,グラフの「棒」のうちどれか一つを右クリックして,「データ系列の書式設定」を選ぶ。開く画面で「塗りつぶし効果」ボタンを押し,次の画面の「図」タブから,使用するイラスト選択する。最後に,「形式」欄で「拡大縮小と積み重ね」を選ぶと,絵グラフの完成だ。
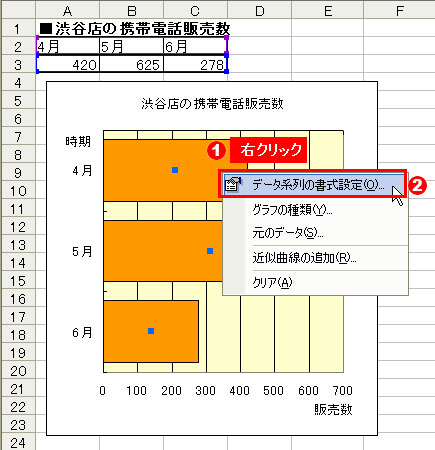 |
| 図2●「グラフウィザード」を使って,棒グラフを作成したら,グラフの「棒」の部分を右クリックし(1),「データ系列の書式設定」を選ぶ(2) |
 |
| 図3●「パターン」タブで「塗りつぶし効果」ボタンを押す |
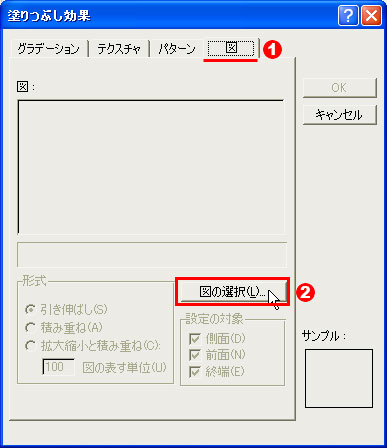 |
| 図4●「図」タブを選び(1),「図の選択」ボタンを押す(2) |
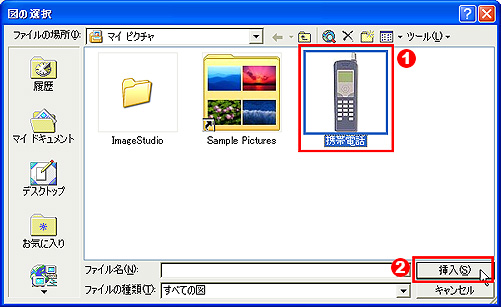 |
| 図5●図を保存したフォルダを開き,使用したいイラストを選び(1),「挿入」ボタンを押す(2) |
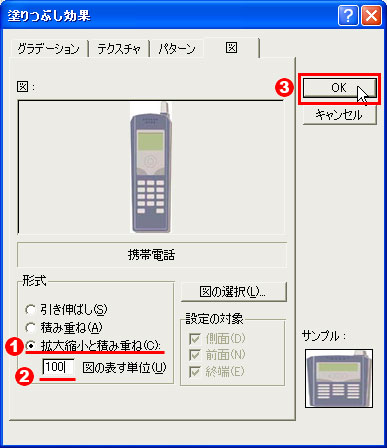 |
| 図6●「塗りつぶし効果」画面に戻るので,「形式」欄で「拡大縮小と積み重ね」をオンにし(1),その下にある「図の表す単位」を必要に応じて変更する(2)。ここでは,携帯電話のイラスト一つで販売数100台を表すようにするため,「100」に設定した。「OK」ボタンを押すと(3),図3に戻るので,「OK」ボタンを押せば,作業は完了だ |
※この記事はExcel 2002(Office XP)をもとに執筆しています。
■岡野 幸治 (おかの こうじ)
フリーランスライター。「日経PC21」「日経PCビギナーズ」などでパソコン関連の活用記事を中心に執筆中。
|