web上でよく見るアニメーションのFlashムービーとGIFアニメーション,一番の違いはなんでしょうか? 答えは「音」です。単なるアニメーションに効果音やBGMを加えることで,ぐっと楽しいムービーを作成することができます。今回はFlash8での音の使い方をご紹介します。
音楽を利用したFlashムービー
まずは,次の二つのアニメーションをご覧ください(図1)。二つともFlashムービーに音を付けています。一つはBGMとして音楽を利用しているアニメーション,もう一つは足音の効果音(SE)として音楽を利用しているアニメーションです。図1:音を使ったアニメーション
このアニメーションのように,音楽を利用しているFlashムービーのタイムラインは,図2のようになっています。絵の代わりに音の波形が載っているだけですね。
図2:音を使ったFlashムービーのタイムライン
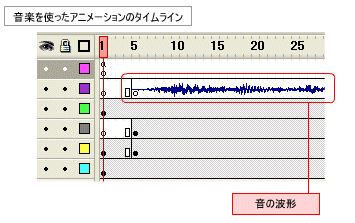
そう,まさに「絵の代わりに音を載せる」だけで良いのです。Flashでは音楽ファイルさえ用意すれば,それをFlashムービー内で簡単に利用できるようになっています。
それでは,実際に音楽を利用したFlashムービーを作成してみましょう。
音楽ファイルを用意する
Flashムービーに音を利用するには,まず,音楽ファイルを用意する必要があります(図3)。Flashムービーではmp3,wav,aiff形式の音楽ファイルを利用できます*1。音素材の入手方法は,いわゆる「素材集」を書店やパソコンショップで購入したり,web上で素材を公開して下さっている方のページからダウンロードして用意しましょう*2。
図3:音楽ファイル
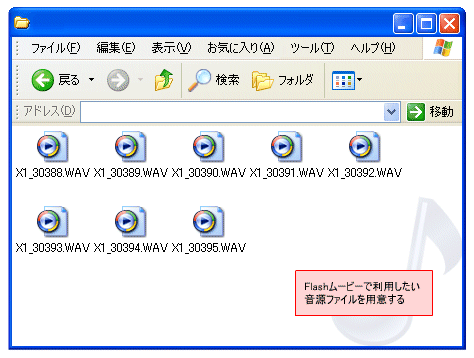
音素材を用意できたら,新規Flashドキュメントを作成し,任意のフォルダに適当な名前を付けて保存します。メニューから,[ファイル]-[読み込み]-[ライブラリに読み込み]を選択し,用意した音素材ファイルを指定すると,[ライブラリ]パネルに音素材のファイルが読み込まれます(図4)。
図4:ライブラリに読み込まれた音楽ファイル
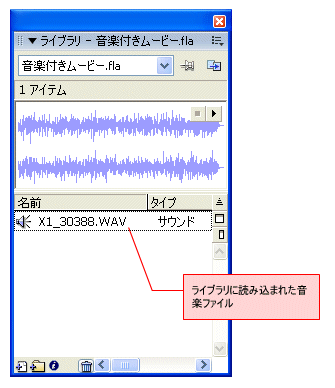
これで準備は完了です。新規レイヤー「BGM」を用意し,ステージ上に[ライブラリ]パネルから読み込んだ音素材ファイルをドロップします。すると,ステージ上には何も変化は無いものの,タイムラインには波形が少し表示されます(図5,図6上)。そのままではBGMのうち,少ししか再生されないので,「BGM」レイヤーの500フレーム目など,BGMの長さに合わせたフレームを選択して[F5]キーを押し,フレームの長さを延長してBGMの波形が完全に収まるようにします(図6下)*3。
図5:BGMをステージ上にドラッグし,タイムラインを延長する

図6:タイムラインを延長する
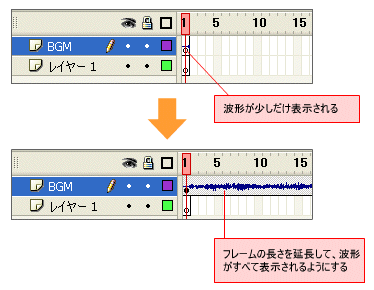
この状態でムービープレビューをしてみると,ステージ上にドロップした音楽がムービーとして再生されていることが確認できます。あとは音楽に合わせてムービーを作成すればOKです。
1フレーム目から音楽を鳴らすのではなく,任意のフレームから音楽を鳴らしたい場合には,先にキーフレームを作成しておき,そのフレームをタイムラインで選択しておいてから音源ファイルをステージ上にドラッグ&ドロップします。
音質を指定するには
プレビューの音を聞いて「おや?」と思った方も多いかと思います。特に普段PCで音楽を楽しんでいる方にとっては「音質が悪すぎる」と感じるのではないでしょうか。これはFlash8ではデフォルトの音楽ファイルの書き出し音質が,少々低い品質に設定されているためです。音質を変更するには,[ファイル]-[パブリッシュ設定]を選択して表示される[パブリッシュ設定]パネル内の[Flash]タブを選択し,[オーディオストリーム]もしくは[オーディオイベント]欄の[設定]ボタンをクリックします。すると,[サウンド設定]パネルが表示されるので,[ビットレート]欄から書き出す音質を指定します(図7)。基本的に音質はビットレートが大きい程良くなります。また,音質に伴いFlashムービーのファイルサイズも増加します。
図7:書き出し音質の設定(図をクリックすると大きな画像になります)
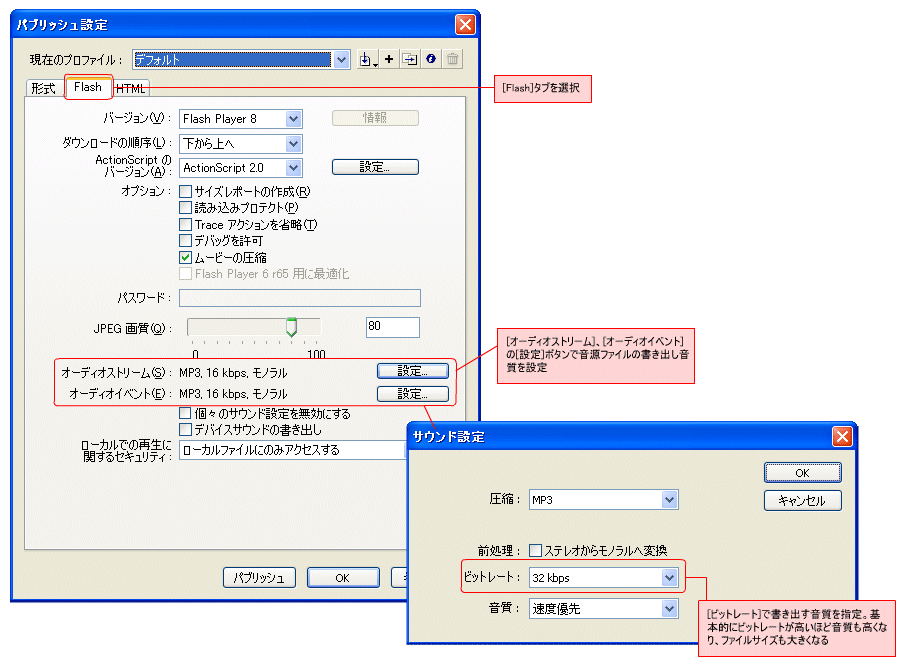
デフォルトの「MP3,16kbps,モノラル」を「MP3,32bps,ステレオ」に変更してみましょう。変更後にムービープレビューをしてみると,先ほどよりもかなり良い音質で音楽が再生されることが確認できますね。
サウンドの形式
さて,[パブリッシュ設定]パネル内のサウンド設定部分には[オーディオストリーム],[オーディオイベント]という2種類の設定個所がありましたが,この二つの違いは何なのでしょうか。Flashのサウンドには「イベントサウンド」と「ストリーミングサウンド」という2種類の形式があります。イベントサウンドは完全に読み込みが完了してから再生が始まり,基本的には途中で停止することはありません。それに対してストリーミングサウンドは,一部でも読み込まれれば再生が開始されます。二つの設定項目はこの二つの種類に対応しています(表1)。
| 形式 | 説明 |
|---|---|
| イベントサウンド | ・完全に読み込まれてから再生される ・再生が始まったら基本的に最後まで再生される(例えば,1フレームしかないレイヤー上にサウンドを配置しても最後まで再生される) ・途中で途切れることが無いため,効果音などに向いている |
| ストリーミングサウンド | ・再生できる量のデータが読み込まれると再生する ・サウンドを配置したレイヤーのタイムラインが途切れると再生もそこで中断される(例えば,10フレームしかないレイヤーにサウンドを配置すると,10フレーム分だけ再生される) ・タイムラインの長さに応じてサウンドの開始・停止の調整が容易であり,アニメーションとの同期が取りやすいため,BGMなどに向いている |
サウンドの形式を変更するには,サウンドを配置したレイヤーのタイムラインを選択し,[プロパティインスペクタ]を表示します。[プロパティ]タブの右側に[同期]ドロップダウンリストボックスがあるので,そこからサウンドの形式を指定します(図8)。
図8:サウンドの形式を指定
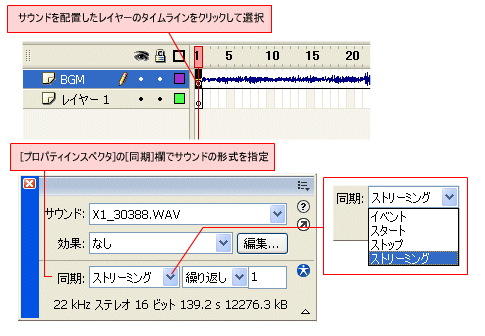
なお,四つの項目はそれぞれ以下のような設定になっています(表2)。
| 項目 | 説明 |
|---|---|
| イベント | 通常のイベントサウンド |
| スタート | イベントサウンド。同じサウンドがすでに再生されている場合はニ重に再生しない |
| ストップ | イベントサウンド。同じ種類のサウンドを明示的に停止したい場合の設定 |
| ストリーミング | ストリーミングサウンド |
シンボル内に効果音を配置
音楽ファイルは,長い音楽をBGMとして利用するだけでなく,短いサウンドを効果音(SE)として利用しても面白い効果を出すことができます。図9はネズミの歩くアニメーションを持つムービークリップシンボルのタイムラインです。「歩き」レイヤーのアニメーションに合わせ,「効果音」レイヤーに足音のSEを配置してあります。いわば,このムービークリップは「足踏みをして足音のするムービークリップ」となるわけです。
図9:効果音を配置
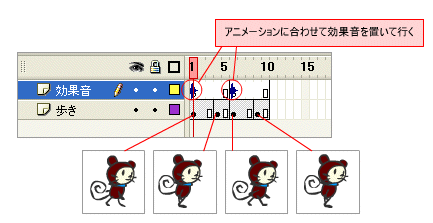
このムービークリップをトゥイーンアニメーションさせれば,それだけでトゥイーンアニメーションの長さを気にすることなく,常に効果音を使用することができます(図10)。音の付け忘れを防ぐのにも役に立ちますね。
図10:効果音付きのインスタンスでアニメーションを作成する
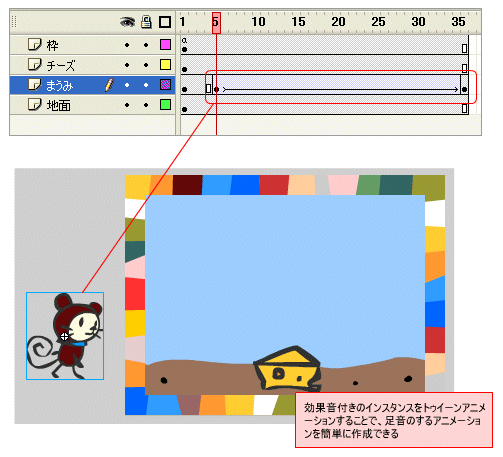
このほかにもActionScriptを使えばもっと自由に音を操作することもできます。興味のあるかたは調べてみてください。
いかがだったでしょうか。今回はアニメーションをぐっと楽しく盛り上げる音の使い方についてご紹介しました。これでアニメーション作りに必要な要素は一通りご紹介しました。皆さんもどんどんアニメーションを作成してみてください。楽しいですよ。
次回はアニメーション作成の際に知っておくと役立つTIPSをご紹介したいと思います。お楽しみに。
*1 wavはWindowsでポピュラーな音楽ファイル・フォーマット,aiffはMacでポピュラーな音楽ファイル・フォーマットです。MP3はどちらでもおなじみですね。
*2 ちなみに今回の音素材は著作権フリーの音素材集「音BOX1インパクト」の物を使用しています。素材集は一つ持っていると便利です。
*3 挿入するフレーム数は音素材ファイルの長さによって異なります。波形が無くなり,真っ平になるような個所(音楽の終了点)まで延長してみましょう。





















































