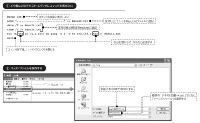 図4 pingの連続実行コマンドをバッチ・ファイルにする 実際は5行目だけを記述すれば問題なく動く。ほかは,実行結果のファイルを見やすくしたりするための付加的なコマンドである。 [画像のクリックで拡大表示] |
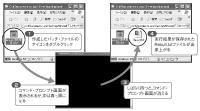 図5 作成したバッチ・ファイルを動かしてみる [画像のクリックで拡大表示] |
最後の仕上げとして,ここまでに実行したコマンドをバッチ・ファイルとして保存しよう(図4[拡大表示])。そうしておけば,コマンドを実行するときに,呪文のような長いコマンドを毎回打ち込まずに済む。
基本はメモ帳などのテキスト・エディタを開いて,先ほどコマンド・プロンプト画面で打ち込んだ「for /L %f in(1,1,254)do ping -n 1 -w 50 192.168.0.%f >> Result.txt」と1行を記述すればよい。ただ,Windows2000やWindowsXPで,このままバッチ・ファイルを作るとうまく動かない。コマンド中の「%」がうまく認識されないのだ。そこで,コマンド中に2カ所ある「%f」の部分を「%%f」に置き換える。こうすれば問題なく動くようになる。
また,図4のバッチ・ファイル作成例では,バッチを実行した日付や時刻情報をファイルに書き残し,コマンド終了後にコマンド・プロンプトを自動的に閉じるコマンドを追加している(図4(1))。このため,バッチ・ファイルの内容は6行のテキストになっているが,根幹は5行目の1行だけである。
テキストを記述したら,ファイルを保存する。ただし,保存するファイル名の拡張子*に注意しよう。メモ帳でテキストを記述すると,標準では拡張子がtxtとなるので,保存画面の「ファイルの種類」の項目で「すべてのファイル」を選択し,拡張子がcmdまたはbatの名前を付けて保存する(図4(2))。Windowsは拡張子がcmdやbatになっているファイルがダブルクリックされると,そのファイルがバッチ・ファイルだと認識し,コマンド・プロンプトを開いて,ファイルに記述されているコマンドを1行ずつ順番に実行する。
真っ黒な画面が出ても大丈夫
バッチ・ファイルが出来上がったら,作成したバッチ・ファイルのアイコンをダブルクリックして実際に動かしてみよう(図5[拡大表示](1))。
すると,コマンド・プロンプト画面が表示される。ただ,この画面は真っ黒になっているはずだ(図5(2))。でも心配することはない。バッチ・ファイル中の1行目に「@echo off」*と書いたことで実行するコマンドを画面に表示しないようにし,リダイレクト機能を使って実行結果を画面ではなくファイルに書き込むようにしたため,何も表示されないのだ。真っ黒な画面の裏側で,pingコマンドが実行されている。しばらく待つと,コマンド・プロンプト画面が閉じる(図5(3))。
コマンド・プロンプトが閉じたら,バッチ・ファイルを保存したフォルダにResult.txtというファイルが出来上がっているだろう(図5(4))。これが,実行結果を記録したファイルである。
このバッチ・ファイルでは,Result.txtファイルがすでに存在すると,実行結果を最後に追記するようにしている。したがって,バッチ・ファイルを何度も実行すると,Result.txtファイルにはどんどん結果が書き加えられていく。定期的に実行するようにすれば,ログ・ファイルのような使い方ができるわけだ。





















































