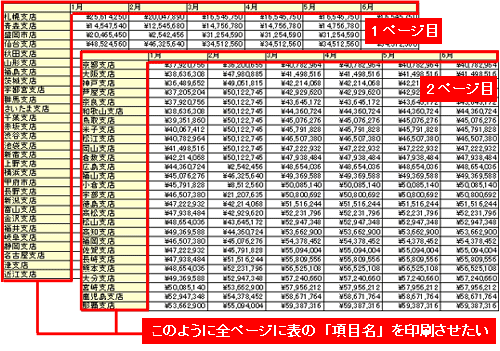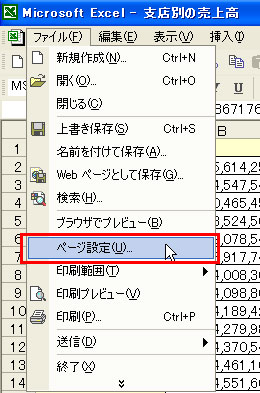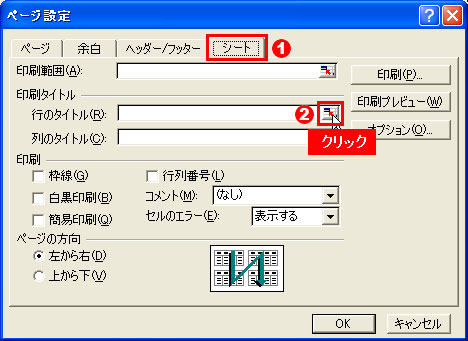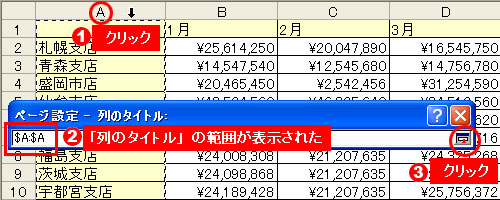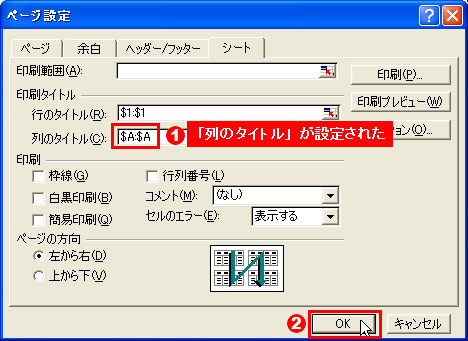「ファイル」→「ページ設定」→「シート」で項目名の範囲を指定
Excelで売り上げデータなどの大きな集計表を印刷すると,1ページ目には上端と左端に項目名が印刷されるが,2ページ目以降はどちらか一方の項目名しか印刷されなかったり,まったく印刷されなかったりしてしまう。このような印刷では,2ページ目以降だけ見ると何の数字か分からず,とても見づらくて困ってしまう。そこで覚えておきたいのが,すべての用紙に項目名を印刷させるテクニックだ。
そのためにはまず,あらかじめ「ページ設定」画面で,印刷したい項目名の範囲を設定しておく。「ファイル」メニューから「ページ設定」を選んだら,「シート」タブをクリックして,表の上端と左端にある“表のタイトル”範囲をそれぞれ指定する。それぞれの範囲は,「行番号」と「列番号」をクリックするだけで指定できる。この設定を行っておくたけで,あとは通常の印刷を行えば,各ページに行のタイトルと列のタイトルが自動的に印刷される。
なお,「列のタイトル」だけや「行のタイトル」だけを全ページに印刷させたいときは,先ほどの操作で,どちらか一方だけを設定すればよい。
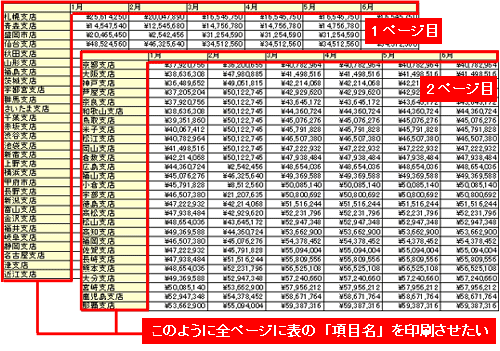 |
| 図1●売り上げデータなどの大きな集計表を印刷すると,1ページ目には項目名がきちんと印刷されるが,2ページ目以降は項目名が印刷されず,単なる数字の羅列となってしまいとても見づらい。そこで,この図のように2ページ目以降にも,項目名が印刷されるようにしたい |
| ●「ページ設定」画面でタイトルの行と列を指定すればよい |
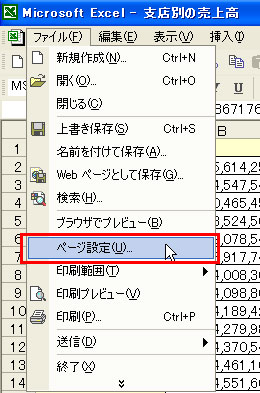 | 図2●全ページに自動で項目名を印刷させるには,まず「ファイル」メニューから「ページ設定」を選ぶ |
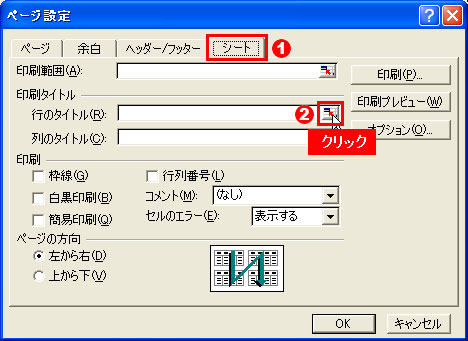 |
| 図3●「ページ設定」画面が開くので,「シート」タブを選び(1),「行のタイトル」欄の右にあるボタンをクリックする(2) |
 |
| 図4●「ページ設定」画面が,行のタイトルを指定する細長い画面に切り替わる。シート上で項目名が表示された「行番号」の部分をクリックすると(1),設定画面に「行のタイトル」の範囲が表示されるので(2),その右にあるボタンをクリックする(3) |
 |
| 図5●「ページ設定」画面が元の表示に戻る。「行のタイトル」欄に,先ほど指定した行が表示されている(1)。今度は「列のタイトル」を設定しよう。「列のタイトル」欄の右にあるボタンをクリックする(2) |
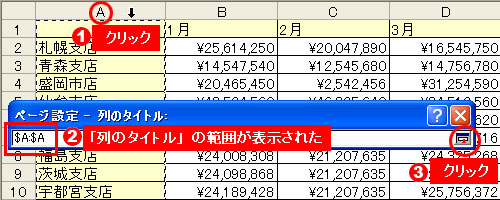 |
| 図6●項目が表示されている「列番号」の部分をクリックすると(1),「列のタイトル」の範囲が設定画面に表示されるので(2),その右にあるボタンをクリックする(3) |
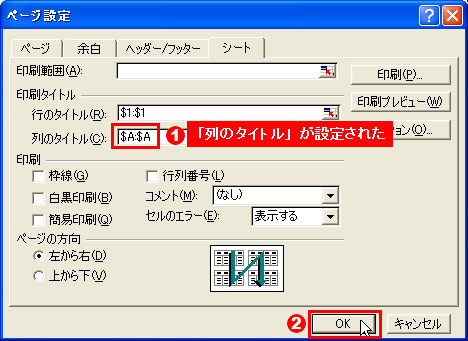 |
| 図7●「列のタイトル」の範囲が設定されたことを確認し(1),「OK」ボタンをクリックする(2)。これで設定は完了だ。あとは通常の操作で印刷すればよい。なお「行のタイトル」か「列のタイトル」のどちらか一方だけを設定すれば,全ページに設定した「行のタイトル」または「列のタイトル」が印刷される |
※この記事はExcel 2002(Office XP)をもとに執筆しています。
■岡野 幸治 (おかの こうじ)
フリーランスライター。「日経PC21」「日経PCビギナーズ」などでパソコン関連の活用記事を中心に執筆中。
|