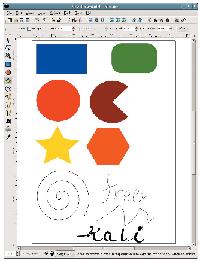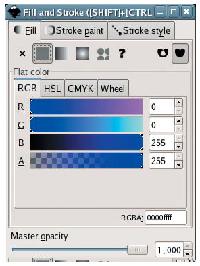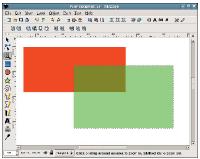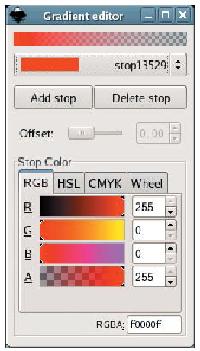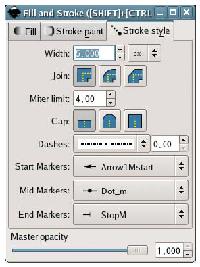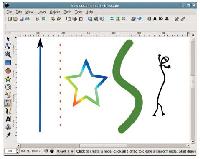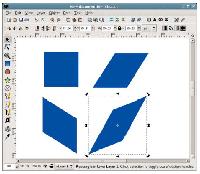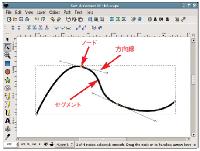図形や線を描画する
Inkscapeで図形を描くには画面左にあるツール・バーから必要なアイコンを選ぶ必要がある(図2[拡大表示])。それぞれの図形描画ツールでは画面上方のツール・バーから詳細設定を施すことで,描画する図形をさらに細かく設定できる(写真3[拡大表示])。
画面左のツール・バーから,![]() を選ぶと,四角形を描画できる。拡張機能では四角形の角を丸める設定を選択できる。
を選ぶと,四角形を描画できる。拡張機能では四角形の角を丸める設定を選択できる。![]() を選ぶと,円やだ円を描ける。始点と終点の角度を指定すると,一部が欠けた円も作成できる。
を選ぶと,円やだ円を描ける。始点と終点の角度を指定すると,一部が欠けた円も作成できる。![]() は,星形を描くために用いる。設定の「coners」を変更すれば星の腕の数を変えられる。「Polygon」にチェックを入れると,五角形,六角形といった多角形を描ける。
は,星形を描くために用いる。設定の「coners」を変更すれば星の腕の数を変えられる。「Polygon」にチェックを入れると,五角形,六角形といった多角形を描ける。
曲線の描画も簡単だ。![]() ではらせんを,
ではらせんを,![]() では,自由な曲線を作れる。
では,自由な曲線を作れる。![]() を選択すれば,後ほど解説するベジエ曲線も描画できる。
を選択すれば,後ほど解説するベジエ曲線も描画できる。
特徴的なのは,![]() だろう。羽根ペンで書き込んだような効果が現れる。太さや角度などを細かく指定できるのでいろいろと試してみよう。
だろう。羽根ペンで書き込んだような効果が現れる。太さや角度などを細かく指定できるのでいろいろと試してみよう。
面をデザインする
ドロー・ソフトでは常に線を利用して図形を描く。図形の内部を塗りつぶしたい場合は,線に囲まれた領域を作ればよい。
Inkscapeでも同様だ。線に囲まれた範囲を塗り込んで図形を描く。塗りつぶしを設定するのが「Fill and Stroke」だ。
早速,触ってみよう。まず,メニューの[Object]-[Fill and Stroke]を選択し,ウインドウを開く(写真4[拡大表示])。このウインドウ上で塗りつぶしの設定を施す。
塗りつぶしたいオブジェクトをツール・バー上の![]() で選択してから,「Fill
and Stroke」ウインドウの「Fill」タブの内容を調節する。まず,上部にあるボタンで塗りつぶし方法を選ぼう。
で選択してから,「Fill
and Stroke」ウインドウの「Fill」タブの内容を調節する。まず,上部にあるボタンで塗りつぶし方法を選ぼう。 ![]() は塗りつぶさない,
は塗りつぶさない,![]() は一面に同じ色で塗りつぶす,
は一面に同じ色で塗りつぶす,![]() は一方向のグラデーションで塗りつぶす,
は一方向のグラデーションで塗りつぶす,![]() は放射状のグラデーションで塗りつぶす,
は放射状のグラデーションで塗りつぶす,![]() は何らかのパターンで塗りつぶす指定である。
は何らかのパターンで塗りつぶす指定である。
一面に同じ色で塗りつぶす場合は,ウインドウ中央にある「Flat Color」で塗る色を指定する。RGB(レッド,グリーン,ブルー),HSL(色相,彩度,明度),CMYK(シアン,マゼンタ,イエロー,ブラック)や色相環を用いた色の指定が可能だ。各画面の下にある「A」は透明度を表し,0に近くなるほど透明になる(写真5[拡大表示])。
グラデーションの方向も指定できる。図2のツール・バーから![]() を選べばよい。その後,「Fill
and Stroke」ウインドウで「Linear gradient」の[Edit]ボタンをクリックする。すると,グラデーションの作成ウインドウが現れる(写真6[拡大表示])。ここではグラデーションの両端(stop)の色を選択する。
を選べばよい。その後,「Fill
and Stroke」ウインドウで「Linear gradient」の[Edit]ボタンをクリックする。すると,グラデーションの作成ウインドウが現れる(写真6[拡大表示])。ここではグラデーションの両端(stop)の色を選択する。
まず選択リストの「Stop0000」*4に色を指定しよう。これが始点の色になる。下のStop Colorから色を選ぶと,選択リストの色も変化する。次に,選択リストから,表示されているstopとは異なるものを選択して,終点の色を選択する。これで,グラデーションの色が変更できた。「Add stop」ボタンをクリックすると,新たなstopを作成できる。複数のstopを設定すれば虹色のようなグラデーションが描ける(写真7[拡大表示])。
線をデザインする
線の太さや色などを指定するには,面の塗りつぶしと同様,「Fill and Stroke」ウインドウを使う。
線の色は「Stroke paint」タブをクリックして選択する(写真8[拡大表示])。線についてもグラデーションやパターンを用いた描画が可能だ。
線の太さは[Stroke style]タブをクリックし「Width」で指定する(写真9[拡大表示])。また,「Dashes」では点線などの線種を選択できる。「Start Makers」,「Mid Makers」,「End Makers」では矢印などの付属記号を指定可能だ(写真10[拡大表示])。
移動,リサイズ,回転
オブジェクト(図形)を移動するにはどうしたらよいのだろうか。他のグラフィックス・アプリケーションと同じように,左のツール・バーにある![]() を選択すれば,オブジェクトのドラッグ・アンド・ドロップが可能になる。サイズを変更するにはオブジェクトの隅に表示されている矢印(ハンドル)をドラッグすればよい。
を選択すれば,オブジェクトのドラッグ・アンド・ドロップが可能になる。サイズを変更するにはオブジェクトの隅に表示されている矢印(ハンドル)をドラッグすればよい。
オブジェクトをもう一度クリックすると矢印が変化する。この状態で![]() をドラッグすれば画像が回転し,
をドラッグすれば画像が回転し,![]() などをドラッグすれば画面の奥行き方向にオブジェクトが傾く(写真11[拡大表示])。
などをドラッグすれば画面の奥行き方向にオブジェクトが傾く(写真11[拡大表示])。
2つ以上のオブジェクトを選択したい場合は,[Shift]キーを押しながら選択を続ければよい。複数のオブジェクトを1つにまとめるグループ化も利用できる。まとめたいオブジェクトを選択してからメニューの[Object]-[Group]を選択する。逆に,グループ化を止めたい場合には,メニューの[Object]-[Ungroup]を選択する。
ベジエ曲線を操作する
ドロー・ソフトではベジエ曲線(パス)を使って線や面を描くことができる。ベジエ曲線は,ノードと呼ばれる制御点とノードに設定された方向線で形成される滑らかな曲線だ。ノードと方向線によって,セグメントと呼ばれる曲線が描かれる(図3[拡大表示])。セグメントは必ず方向線に接するように描かれるため,方向線を操作することで滑らかな曲線や比較的とがった線など多彩な曲線を描ける。
ベジエ曲線を操作するには右のツール・バーにある![]() を利用する。まず,パスのノードを選択すると方向線が表示される。次にノードをドラッグしてその位置を指定,さらに方向線をドラッグしながら線の形を調節する。
を利用する。まず,パスのノードを選択すると方向線が表示される。次にノードをドラッグしてその位置を指定,さらに方向線をドラッグしながら線の形を調節する。
方向線が表示されない場合は,上のツール・バーに表示される![]() ボタンを押せばよい。
ボタンを押せばよい。