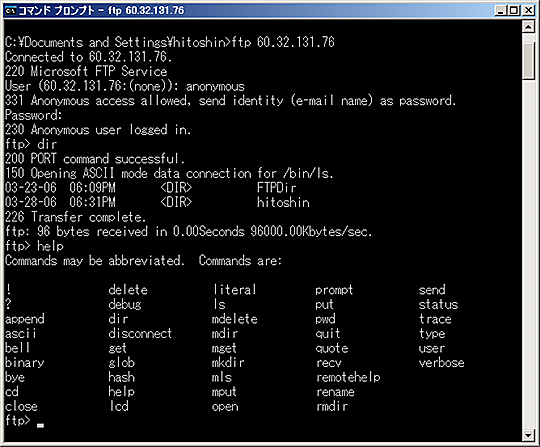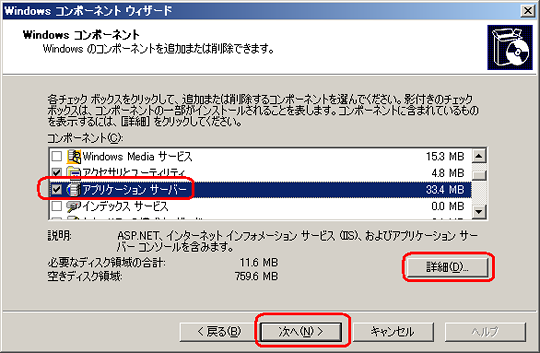■Windows Server 2003が標準で備えているInternet Information ServicesのFTPサーバー機能をセットアップして,FTPサイトを構築する。
■ユーザー認証を備え,アクセスしてきたユーザーごとに異なるフォルダを割り当てる。仮想ディレクトリ機能によって,複数のユーザーが共通にアクセスできるフォルダも作る。
第5回の今回はFTPサーバーをセットアップする。FTP(File Transfer Protocol)は,その名の通り,インターネットやイントラネットなどのTCP/IPネットワークでファイルを転送するときに使用されるプロトコルである。
FTPを利用するには,クライアント側にFTPクライアント・ソフト,サーバー側にFTPサーバー・ソフトがそれぞれ必要である。Windowsの場合,FTPクライアント・ソフトとして,コマンドプロンプトから実行するFTP.EXEがある(図1)。Windows 2000以降ならば,エクスプローラにもFTPクライアント機能が搭載されており,通常のフォルダを同じようにドラッグ&ドロップといった操作でFTPサーバーにアクセス可能だ。一方,FTPサーバー機能については,Windows Server 2003は標準で備えている。今回はそれを利用して,FTPサイトを構築する。
図1●Windowsが標準で備えているFTPクライアント・コマンド「FTP.EXE」
[画像のクリックで拡大表示]
FTPサーバー機能も「Secure by Default」によってデフォルトではインストールされないので,まずはセットアップが必要である。Windows Server 2003のFTPサーバー機能は,Internet Information Services(IIS)の一部の機能として提供されている。本連載では既にIISをセットアップ済みなのでこのセットアップ部分は省略し,FTPサーバー用の追加セットアップの手順のみを紹介する(IISのセットアップについては本連載第3回を参照)。
FTPサーバーをセットアップ
FTPサーバー機能を使用可能にするには,[コントロールパネル]−[プログラムの追加と削除]を利用する。[プログラムの追加と削除]ダイアログのサイド・バーにある[Windowsコンポーネントの追加と削除]をクリックする。「Windowsコンポーネントウィザード」が起動するので,[アプリケーションサーバー]を選択後[詳細]ボタンをクリックする(図2)。すると,[アプリケーションサーバー]ダイアログが表示されるので,[インターネットインフォメーションサービス(IIS)]を選択し[詳細]ボタンをクリックする。続いて「FTP(File Transfer Protocol)サービス]をチェックする(図3)。そして[OK]ボタン,[完了]ボタンを順に押すとFTPサーバーがインストールされる。ウィザード終了後,[管理ツール]−[インターネットインフォメーションサービス(IIS)マネージャ]を起動すると,左ペインに[FTPサイト]欄が追加されていることが確認できる(図4)。
図2●FTPサーバー機能を追加インストールする(1)
「Windowsコンポーネントウィザード」で,[アプリケーションサーバー]を選択後[詳細]ボタンをクリックする。[画像のクリックで拡大表示]
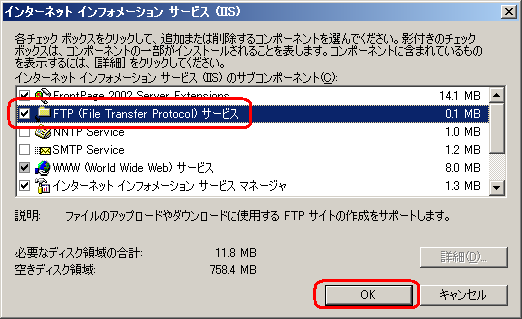
「FTP(File Transfer Protocol)サービス]をチェックし,[OK]ボタン,[完了]ボタンを順に押す。
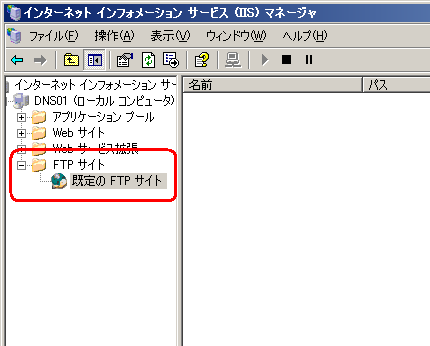
正しく稼働していれば,[インターネットインフォメーションサービス(IIS)マネージャ]の左ペインに[FTPサイト]欄が追加されている。
FTP用ポートを公開する
次に,今インストールしたFTPサーバーにクライアントから接続できるようにするため,Windowsファイアウオールの設定を変更する。[コントロールパネル]—[Windowsファイアウオール]で[詳細設定]タブを選択後,[ネットワーク接続の設定]で使用している[ローカルネットワーク接続]を選択し,[設定]ボタンをクリックする。FTPサーバーの設定項目が既に用意されているので,そのチェック・ボックスをチェックすることでFTPサーバー用のポートに対して外部からアクセス可能になる(図5)。
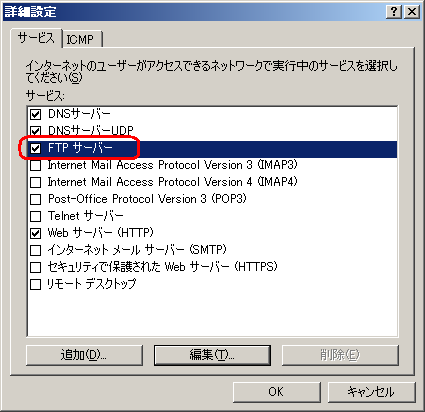
FTPサーバーへのアクセスを確認する
以上でFTPサーバーを外部に公開する準備が整った。まずはサーバー上からFTPサーバー機能が稼働しているかどうかを確認する。IPアドレス,サーバー名,DNSエイリアスの3種類で確認する。DNSエイリアスは本連載第2回で,FTP用のエイリアスとして「ftp.trywindows.com」を設定した。早速Webブラウザに,以上の3種類のURLを入力して試してみよう(図6)。通常のフォルダのように表示されれば問題ない。共有フォルダと同様にファイルが扱える。既にFTP用のポートが外部に公開されているので,ネットワーク接続している別のコンピューターからも,同様にアクセスできるはずだ。
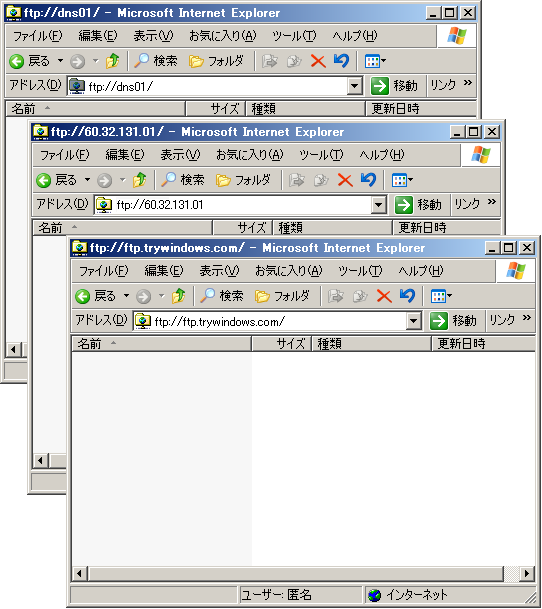
IPアドレス,サーバー名,DNSエイリアスの3種類でアクセス可能なことを確認する。
なお,FTPサーバーによって公開されるフォルダは,デフォルトでルート・ドライブ(通常C)の「\inetpub\ftproot」である(変更可能)。つまり,FTPサーバー機能をデフォルト状態でインストールした場合,FTPクライアントからアクセスした直後は,\inetpub\ftprootフォルダの中身が表示されることになる。