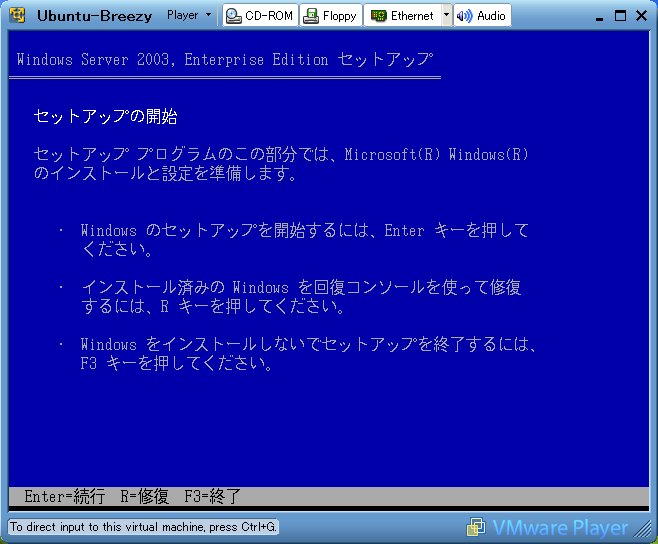無償で利用可能な仮想マシン・ソフト「VMware Player」には,仮想マシン・ハードウエアの設定変更機能などが省かれている。ただ実際には,仮想マシンのハードウエア設定を変更可能だ。ここでは前回と同様,Ubuntu-jaプロジェクトが配布している仮想マシン「Ubuntu-Breezy」(VMwareが配布しているBrowser Appliance Virtual Machineの日本語版)を例に挙げてカスタマイズ方法を説明しよう(図1[拡大表示])。
VMware Workstationと同じエンジンを利用
VMware Playerは,VMware Workstationと同じ仮想マシン・エンジンを利用している。そりのため,仮想マシンの設定ファイルも,その内容はほとんど同じだ。VMware Playerには,仮想マシンの設定を変更するためのユーザー・インターフェース(メニュー)が用意されていないだけで,設定を変更できないわけではない。設定ファイルを直接編集してしまえば,設定を変更できる。
VMware Playerの設定ファイルは,仮想マシンが格納されているフォルダ内の「*.vmx」ファイルである。これはプレーン・テキスト・ファイルなので,メモ帳などテキスト・エディタで開けば中身を読める。
下のリストが,「Browser Appliance Virtual Machine」日本語版の設定ファイルの一部である。
| |
| リスト1●「Browser Appliance Virtual Machine」日本語版の設定ファイル「Ubuntu-Breezy.vmx」の一部 |
行頭に「#」が付いている行はコメントである。「Browser Appliance Virtual Machine」日本語版の設定ファイルにはコメントが付いているので,勘の鋭い読者ならそれぞれのオプションが表している意味をすぐに把握できるだろう。「memsize = "256"」が仮想マシンに割り当てるメモリー容量(この場合は256Mバイト),「usb.present = "TRUE"」が仮想マシンでUSBデバイスを利用するかどうか(この場合は利用する),「floppy0.present = "FALSE"」が仮想マシンで1台目のフロッピ・ディスク(Aドライブ)を利用するかどうか(この場合は利用しない)を表していることが想像できる。
従って,仮想マシンに割り当てるメモリー容量を512Mバイトにするならば,「memsize = "512"」と記述を変更する。同様に,仮想マシン上でフロッピ・ディスクを使えるようにするには,「floppy0.present = "TRUE"」に変更し,「floppy0.fileName = "A:"」を追加する(図2[拡大表示])。
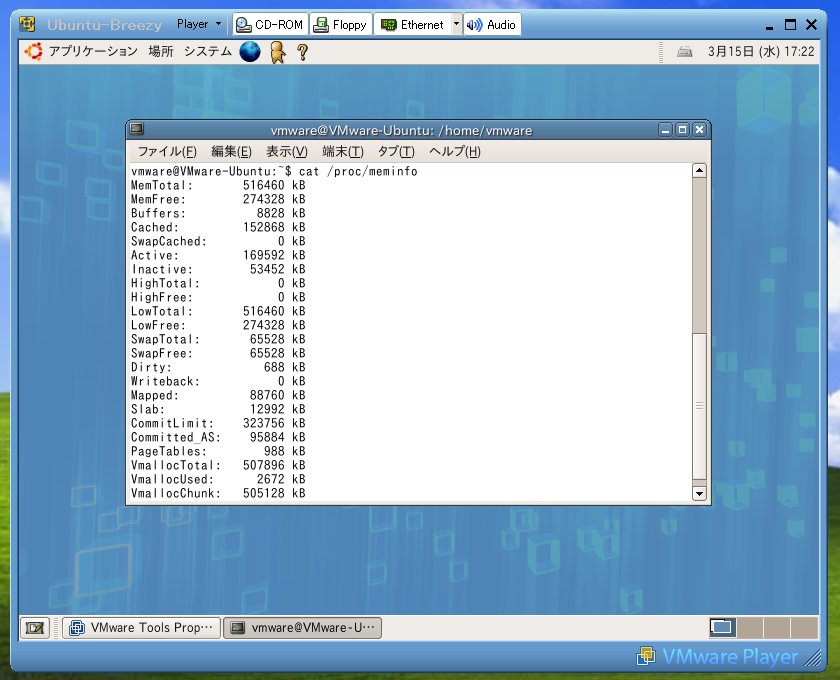
図2●「Browser Appliance Virtual Machine」日本語版の設定ファイルを変更した
フロッピ・ディスクが現れ,仮想マシン内で物理メモリー容量が512Mバイトと表示されている。
[画像のクリックで拡大表示]
CD/DVD-ROMドライブにISOイメージをマウント
VMware Workstationでは,仮想マシンのCD/DVD-ROMドライブにISOファイルをマウントできる。例えば,インターネットで配布されているLinuxディストリビューションのISOイメージを入手したら,いちいちCD/DVD-Rディスクに書き込まなくてもそのまま利用できるので便利だ。
VMware Playerでも,CD/DVD-ROMドライブにISOイメージをマウントできる。そのためには,IDEに関する設定を変更する。「Browser Appliance Virtual Machine」日本語版の設定ファイルの中で,IDEに関する部分は以下の通りだ。
| |
| リスト2●「Browser Appliance Virtual Machine」日本語版のIDEに関する設定部分 |
まず,「ide1:0」部分が,4ポートあるIDEポートのどれかを表す(表1)。この部分をここでは「ide?:?」と表現する。

表1●IDEの各ポートを表す番号
「ide?:?.present」オプションは,そのポートを有効にするかどうかを表す。有効にするときは「TRUE」,無効にするときは「FALSE」を指定する。例えば,プライマリのマスター・ポートを有効にするならば,「ide0:0.present = "TRUE"」と記述する。
「ide?:?.deviceType」は物理ドライブを使うかISOイメージをマウントするかを指定するオプションである。ISOイメージをマウントする場合は「cdrom-image」,物理ドライブを使う場合は「cdrom-raw」,物理ドライブを使いレガシー・エミュレーションを有効にする場合は「atapi-cdrom」を指定する。例えば,セカンダリのマスター・ポートにISOイメージをマウントするならば,「ide1:0.deviceType = "cdrom-image"」と指定する。なお,レガシー・エミュレーションを有効にすると,CDへの保存,マルチセッションの読み取り,CDからのデジタル・データ抽出,DVDの読み書きができない。通常のモードで問題が出たときのみ使用するモードである。
「ide?:?.fileName」は,そのポートに接続するデバイスがハードディスクかCD/DVD-ROMドライブかで,設定内容が異なる。ハードディスク,あるいはCD/DVD-ROMドライブにISOイメージをマウントする場合は,仮想ハードディスク・ファイル(.vmxファイル)またはISOイメージ・ファイルのファイル名を指定する。CD/DVD-ROMドライブで物理ドライブを使う場合は,ドライブ番号を指定する。ドライブ番号を自動検出させる場合は「auto detect」を指定する。
つまり,セカンダリのマスター・ポートに,「c:\test.iso」というISOイメージ・ファイルをマウントする場合は,「ide1:0.fileName = "c:\test.iso"」と指定する。ホストのDドライブを利用する場合は,「ide1:0.fileName = "D:"」と指定する。ホストのCD/DVD-ROMドライブを利用し,そのドライブ番号を自動検出させる場合は,「ide1:0.fileName = "auto detect"」と指定する。
以上のオプションをカスタマイズすることで,VMware Player上でもCD-ROMから起動させることが可能になる。ただし,CD-ROMドライブに別のOSのセットアップ・ディスクをマウントしても,そのままではハードディスクから起動してしまう。仮想マシンのBIOSセットアップ画面で,起動デバイスの順序を変更する必要がある(図3[拡大表示])。

図3●VMware Player上の仮想マシンのBIOSセットアップ画面
CD-ROMドライブが最初の起動デバイスになるよう変更する。この画面に入るには,仮想マシンの起動直後にF2キーを押す。
[画像のクリックで拡大表示]
この作業は,実機のBIOSセットアップと同じだ。VMwareの仮想マシンでは,起動デバイスの順序が,通常,ハードディスク→CD/DVD-ROMドライブ→フロッピ・ディスク→ネットワークになっている。CD/DVD-ROMドライブの起動順位を1番に変更すれば,VMware Playerの仮想マシン上でも,別のOSのセットアップが可能になる(図4[拡大表示])。